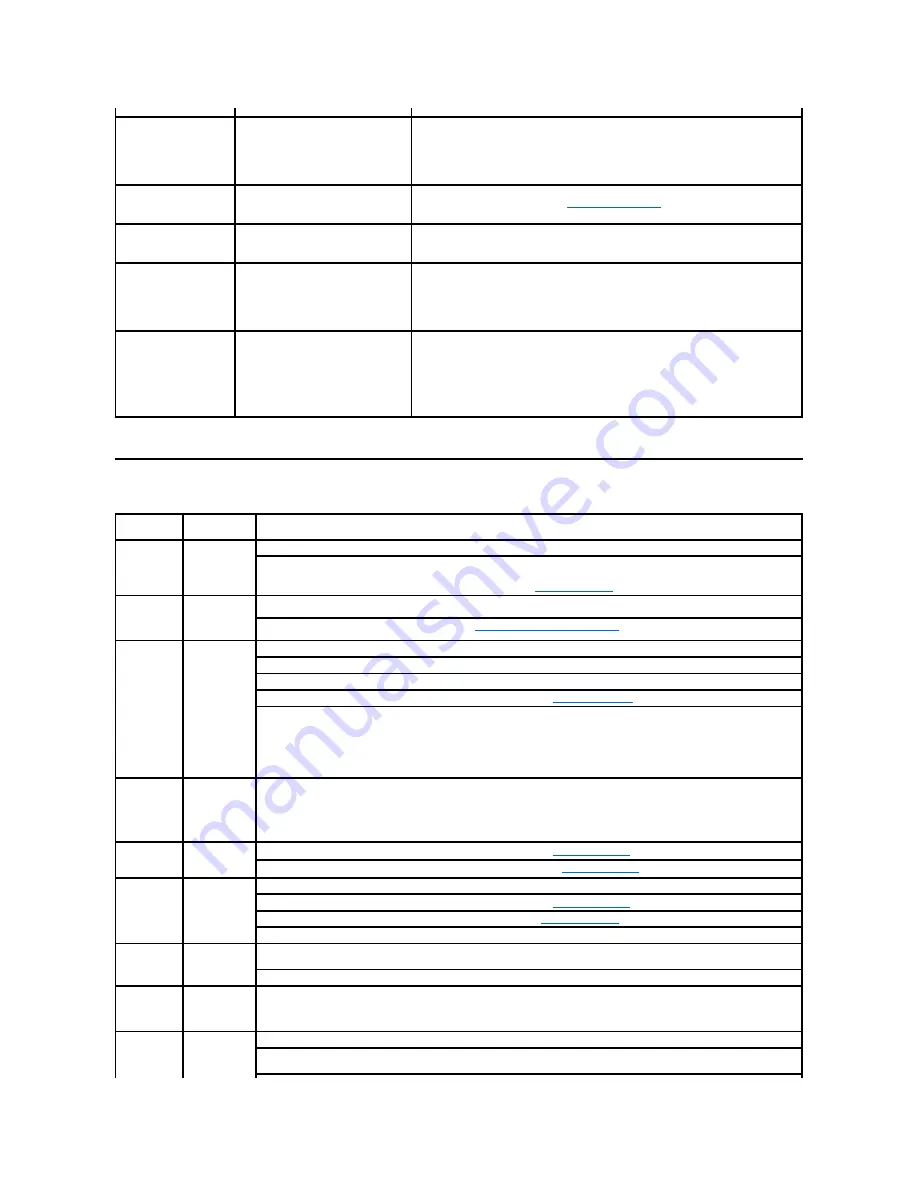
Camera Problems
Sync Problems
Screen is scrambled or appears torn.
l
Perform monitor reset.
l
Perform monitor self-test feature check to determine if scrambled screen appears
in self-test mode.
l
Check for damaged leads on the connector head.
l
Boot up in the
Safe Mode
.
LCD Scratched
Screen has scratches or smudges.
l
Turn monitor off and clean the screen.
l
For cleaning instruction, see
Cleaning Your Monitor
.
Safety Related Issues
Visible signs of smoke or sparks.
l
Do not perform any troubleshooting steps.
l
Monitor needs to be replaced.
Intermittent Problems
Monitor malfunctions on and off.
l
Ensure monitor is in proper video mode.
l
Ensure video cable connection to computer and to the flat panel is secure.
l
Perform monitor reset.
l
Perform monitor self-test feature check to determine if the intermittent problem
occurs in self-test mode.
Image Retention (from a
static image)
Faint Shadow from the static image
displayed appears on the
screen.
l
Use the Power Management feature to turn off the monitor at all times when not
in use. Alternatively, use a dynamically changing screensaver left on the
monitor for a long period of time.
l
In OSD menu, under Other Settings, LCD Conditioning, select Enable. Using this
option may take several hours before the image is eliminated.
NOTE:
Image Burn-in is not covered by your warranty.
COMMON
SYMPTOMS
WHAT YOU
EXPERIENCE
POSSIBLE SOLUTIONS
No Power
The camera is
not working
and the LED is
off
If the monitor has no power, see Troubleshooting Your Monitor.
Verify if the camera is detected by Windows.
Reinstall the camera drives using the
Webcam Software CD
. See
Using the Camera
for more information.
Camera is not
detected
The camera is
not working
and the LED is
on
Remove and insert the USB cable.
Reinstall the
Webcam Software
and drivers. See
Installing Your Webcam Software
for more information.
Poor Focus
The camera
captures fuzzy
or unclear
videos and
pictures
Verify the camera lens is clean.
Clean the camera surface using a damp, soft lint-free cloth.
Increase the available ambient light or change the source of light.
Reset the camera defaults through the
Dell Webcam Console
. See
Using the Camera
for more information.
Ensure that the
Color Depth
settings in
Display Properties
is set to
16-bit color or higher.
NOTE:
Lower color depth settings result in poor-quality images.
NOTE:
The integrated webcam operates at a lower resolution than most commercially available digital cameras. Most
commercial digital cameras are 4 mega pixel or higher. The integrated webcam operates up to 2.0 mega pixel.
Poor quality
video on the
Internet
The camera
captures
grainy images
while using it
on the
Internet
Check your internet connection speed. A slow Internet connection could cause similar problems with the video. It is
recommended to use a broadband connection with good throughput.
Color Problem The images
are tinted red,
blue, or green
Reset the camera defaults through the
Dell Webcam Console
. See
Using the Camera
for more information.
Adjust the camera color settings through
Dell Webcam Console
. See
Using the Camera
for more information.
No Image
Blank screen
Increase the available ambient light, change the direction of the camera, or change the source of light.
Reset the camera defaults through the
Dell Webcam Console
. See
Using the Camera
for more information.
Adjust the contrast levels using the
Dell Webcam Console
. See
Using the Camera
for more information.
Ensure the camera is detected correctly by the Windows operating system.
Slow frame
rate in video
capture mode
The capture
video is not
smooth
The video capture especially in high resolution is a resource intensive task, reduce the video recording resolution. Select
No
Compression
for video in the
Video Recording
settings.
Install the latest DirectX and the latest webcam driver.
Audio and
video is not
synchronized
The captured
video and
audio are not
synchronized
The video capture, especially in high resolution is a resource intensive task. Reduce the video recording resolution. Select
No
Compression
for video in the
Video Recording
settings.
Microphone is
not working
The webcam
captures video
but not sound
Speak closer to the microphone.
The integrated microphone is designed to have a wider reception area for recording but it has limitations. Try moving closer
to the microphone or ensure that you are within the recording area for the microphone.
















