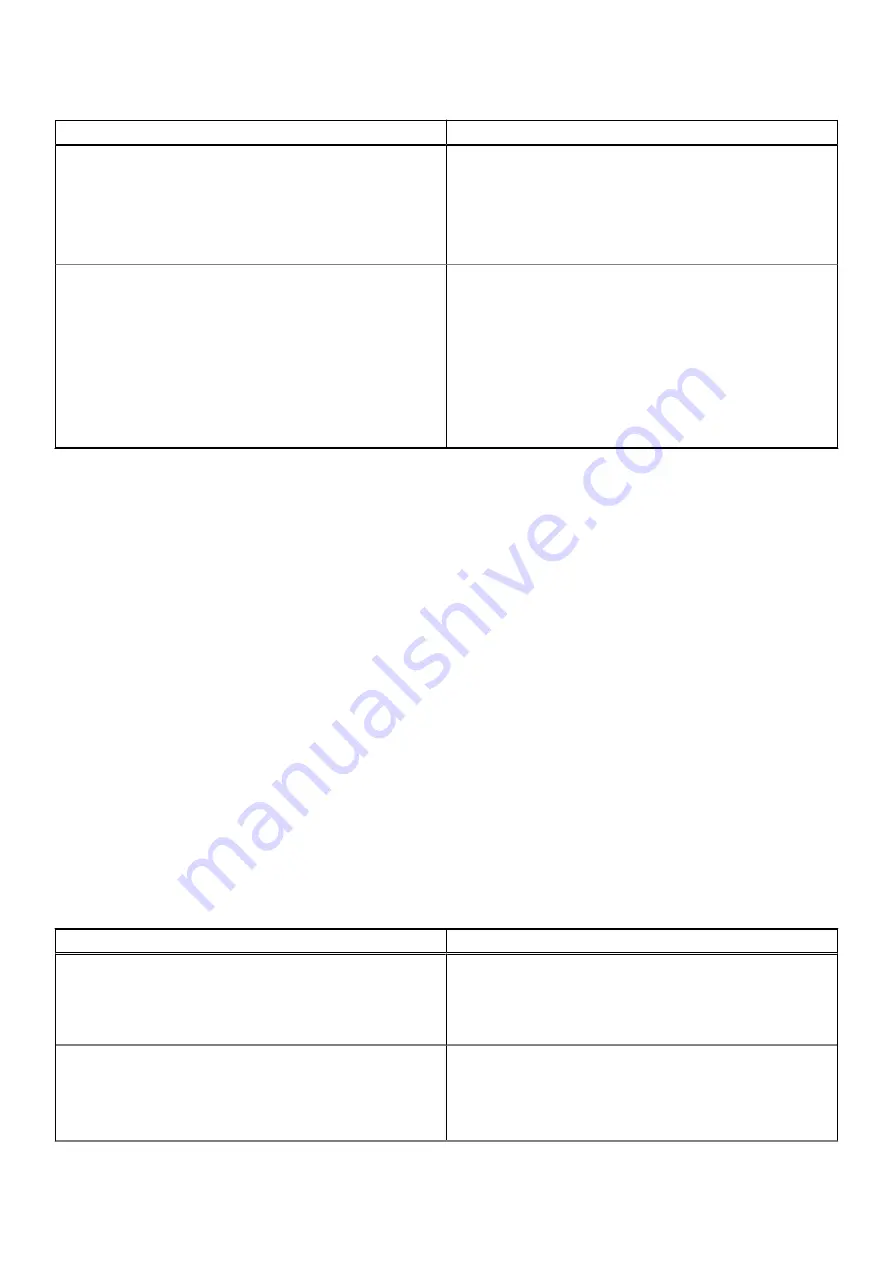
Table 15. USB flash drive or SD card
Operating System
Instructions
2. Run the tool and follow the instructions that appear on
your screen.
After the process is complete, you might see an alert saying
your USB drive or SD card is unreadable. If this fails, try
removing and reinserting your USB drive or SD card. Your USB
drive or SD card should now be ready to use for recovery.
Linux Instructions
Create a recovery flash drive by using the Recovery Tool. The
tool may not be available in all languages.
1. 1.Click this
to download the Recovery Tool.
2. Modify the script permissions to allow execution with
the following command:
$ & sudo chmod 755
linux_recovery.sh
3. Run the script with root privileges with the following
command:
$ sudo bash linux_recovery.sh
4. Follow the prompts from the tool to complete building the
operating system image.
Reinstall the Chrome Operating System
1. Start your Chromebook.
2. When the
Chrome OS is missing or damaged
screen appears, insert the USB flash drive or SD card you created into the
USB port or SD card slot on your Chrome device
3. Wait for the Chromebook to boot up from the flash drive
4. Follow the instructions that appear on the screen.
5. On successful installation of the Chrome operating system, you will be prompted to remove the USB flash drive or SD card.
6. Remove the USB flash drive or SD card when prompted, and your Chromebook will automatically restart.
You should now be able to start your Chromebook as normal. Because the data stored on your Chromebook has been cleared,
you will need to go through the initial setup again. Make sure you sign in with your primary Google Account, because this
account will be set as the owner account.
Chrome OS verification is turned off Message
By default, Chromebooks are set to the normal user mode. If you've set the user mode to developer mode instead, you'll see a
screen with the message "Chrome OS verification is turned off" when you start up. Use the developer mode if you want to test
your own version of the Chrome operating system.
Press
Ctrl+D
to enter developer mode. If you press the space bar instead, you'll see a screen asking to recover your device.
Troubleshooting Tips
Table 16. Troubleshooting tips (continued)
Question
Solution
I am unable to recover my Chromebook
To help ensure that you are running the latest version
of Chrome OS once you recover your Chromebook, we
recommend creating the recovery media with the latest
version of Chrome OS and avoid using recovery media that
may contain an older version of the operating system.
An error message
An unexpected error has occurred.
Try the following steps:
1. Confirm that you successfully completed all instructions
exactly as specified in Step 2: Create the recovery USB
flash drive or SD card above.
2. Try using a different USB stick or SD card.
92
Troubleshooting
Содержание Chromebook 3100
Страница 1: ...Dell Chromebook 3100 Service Manual Regulatory Model P29T Regulatory Type P29T001 March 2021 Rev A03 ...
Страница 16: ...16 Removing and installing components ...
Страница 27: ...Removing and installing components 27 ...
Страница 29: ...Removing and installing components 29 ...
Страница 35: ...Removing and installing components 35 ...
Страница 38: ...38 Removing and installing components ...
Страница 43: ...Removing and installing components 43 ...
Страница 45: ...Removing and installing components 45 ...
Страница 49: ...Removing and installing components 49 ...

















