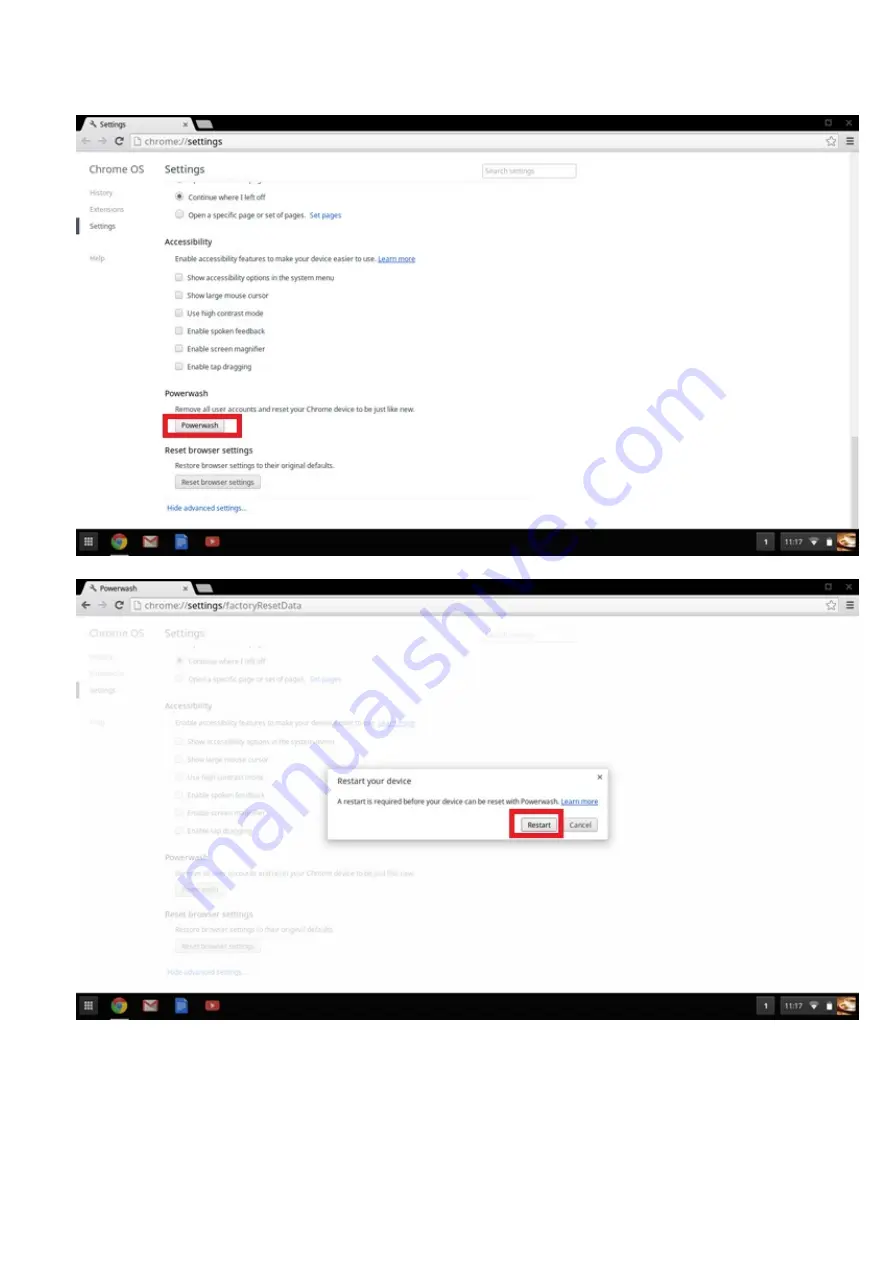
4. Click the
Powerwash
button.
5. Click
Restart
when prompted.
You can also reset your Chromebook from the sign-in screen by holding down the keys
Ctrl+Alt+Shift+R
and clicking
Restart
. (If you are signed in to your Chromebook, sign out first before you press on
Ctrl+Alt+Shift+R
, then click
Restart
.
Once the Chromebook is restarted, click
Reset
.)
After you restart the Chromebook, you should now see the setup screen. Follow the instructions on the screen to set up your
Chromebook again. Make sure you sign in with your primary Google Account, because this account is set as the owner account.
90
Troubleshooting
Содержание Chromebook 3100
Страница 1: ...Dell Chromebook 3100 Service Manual Regulatory Model P29T Regulatory Type P29T001 March 2021 Rev A03 ...
Страница 16: ...16 Removing and installing components ...
Страница 27: ...Removing and installing components 27 ...
Страница 29: ...Removing and installing components 29 ...
Страница 35: ...Removing and installing components 35 ...
Страница 38: ...38 Removing and installing components ...
Страница 43: ...Removing and installing components 43 ...
Страница 45: ...Removing and installing components 45 ...
Страница 49: ...Removing and installing components 49 ...



















