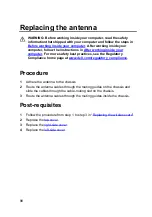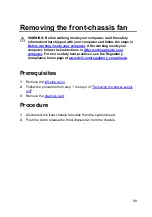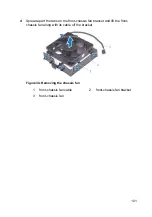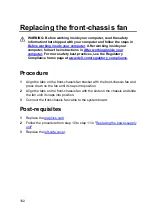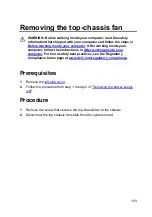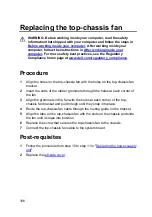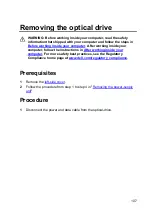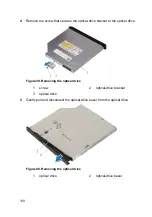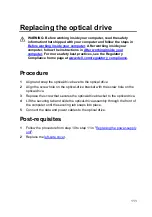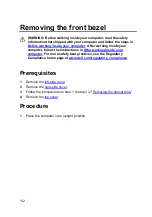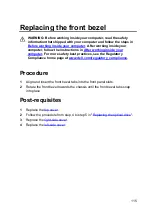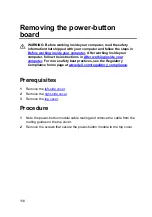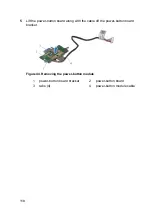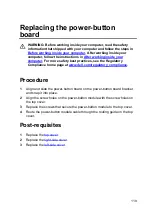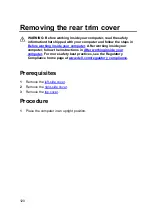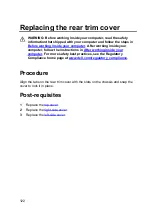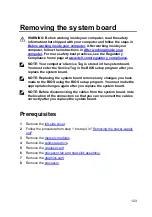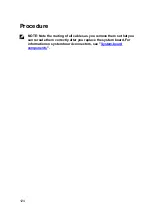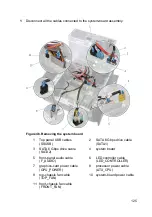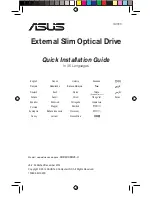4
Remove the screw that secures the optical-drive bracket to the optical drive.
Figure 39. Removing the optical drive
1
screw
2
optical-drive bracket
3
optical drive
5
Gently pull and disconnect the optical-drive bezel from the optical drive.
Figure 40. Removing the optical drive
1
optical drive
2
optical-drive bezel
110
Содержание Aurora R6
Страница 39: ...8 You are left with top bezel and top cover Figure 10 Top cover and top bezel a top bezel b top cover 39 ...
Страница 143: ...4 Click Apply Rotating the display 1 Right click on your desktop 143 ...
Страница 162: ... The F2 Setup prompt appears at the top right corner of the screen during boot 162 ...