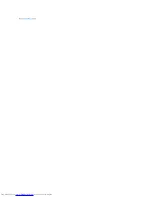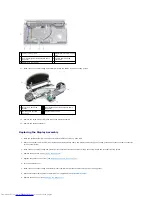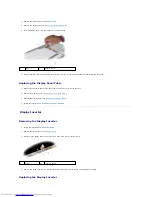3.
If the computer is connected to a docking device (docked), undock it. See the documentation that came with your docking device for instructions.
4.
Disconnect all telephone or network cables from the computer.
5.
Press and eject any installed cards from the ExpressCard slot and the 8-in--1 memory card reader.
6.
Disconnect your computer and all attached devices from their electrical outlets.
7.
Turn the computer over.
8.
Slide and click the battery latch release.
9.
Slide the battery out of the battery bay.
10.
Press the power button to ground the system board.
Back to Contents Page
NOTICE:
To disconnect a network cable, first unplug the cable from your computer and then unplug the cable from the network device.
NOTICE:
To help prevent damage to the system board, you must remove the battery from the battery bay before you service the computer.
NOTICE:
To avoid damage to the computer, use only the battery designed for this particular Dell computer. Do not use batteries designed for
other Dell computers.
1
battery
2
battery latch release
Содержание 1737 - Studio - Laptop
Страница 3: ...Back to Contents Page ...
Страница 18: ...Back to Contents Page ...
Страница 34: ......
Страница 44: ...Back to Contents Page ...