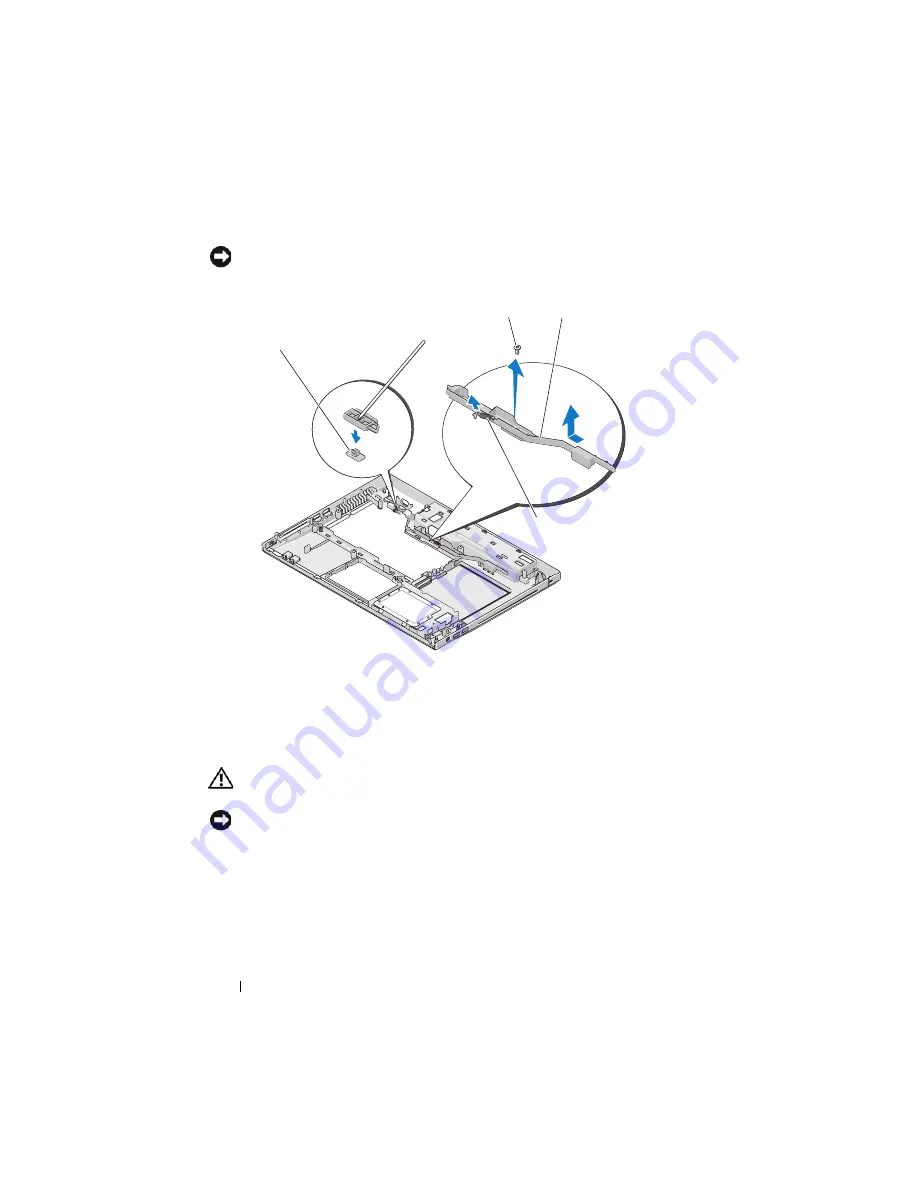
108
Battery Latch Assembly
FILE LOCATION:
C:\Documents and Settings\sarah_cook\Desktop\Tsing
Ma\SM\A01\EN\Source\latch.fm
DELL CONFIDENTIAL – PRELIMINARY 9/4/09 - FOR PROOF ONLY
NOTICE:
Before you remove the battery release button, observe the orientation of
the button to ensure proper installation when the button is replaced.
Replacing the Battery Latch Assembly
CAUTION:
Before you begin the following procedure, follow the safety
instructions that shipped with your computer.
NOTICE:
Ensure the battery latch assembly is properly oriented. The indent for the
screw should face up when installing the assembly.
This procedure assumes that you have completed the removal procedure
"Removing the Battery Latch Assembly" on page 107.
1
Ensure that the battery latch spring is properly mounted on the guide post
of the battery latch assembly.
1
battery release button
2
alignment bracket screw (1)
3
battery latch assembly
4
spring
1
2
4
3









































