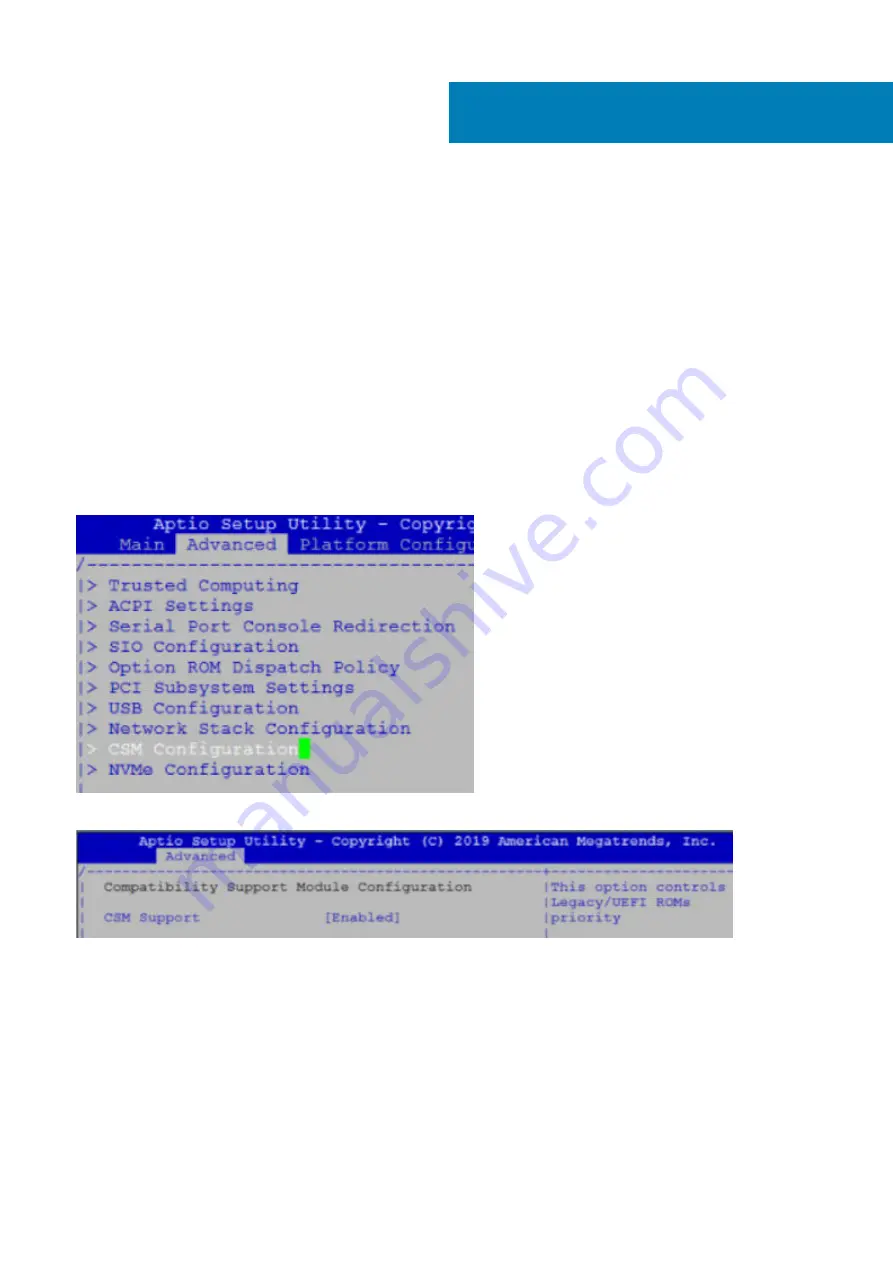
Configure BIOS and Install RHEL OS
Topics:
•
Configure BIOS to Boot From USB
•
•
•
Configure BIOS to boot from SSD
Configure BIOS to Boot From USB
1. Boot the VEP4600 into the BIOS and tab to the Boot menu. For more information on how to access the BIOS, see
2. Select the
Advanced tab
. Select CSM Configuration and press
Enter
.
CSM Configuration
CSM support enabled
3. Use UEFI to install the Red Hat OS.
4. Select the Boot menu tab.
5. Highlight the
UEFI USB Drive BBS Priorities
option using the left and right arrows and press
Enter
.
9
34
Configure BIOS and Install RHEL OS
Содержание VEP4600
Страница 1: ...VEP4600 Operating System Installation Guide January 2020 ...
Страница 9: ...VEP4600 start up and serial console connection 9 ...
Страница 40: ...40 Configure BIOS and Install RHEL OS ...
Страница 41: ...Configure BIOS and Install RHEL OS 41 ...
Страница 44: ...2 The installation process begins 44 Configure BIOS and Install RHEL OS ...
Страница 48: ...7 Enter the root credentials and verify 48 Configure BIOS and Install RHEL OS ...
Страница 50: ...3 Go to the Boot tab 4 Under Boot Option 1 press Enter and select USB 50 Configure BIOS and Install Ubuntu OS ...
Страница 59: ...Boot up screen Configure BIOS and Install Ubuntu OS 59 ...
Страница 62: ...Disk formatting and installation complete successfully Power down prompt 62 Configure BIOS and Install Adva OS ...
Страница 65: ...7 Login to the ADVA OS with username as root and password as overture Configure BIOS and Install Adva OS 65 ...
Страница 78: ...78 Configure BIOS and Install ESXi OS ...
















































