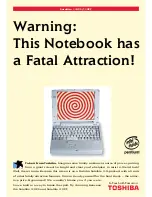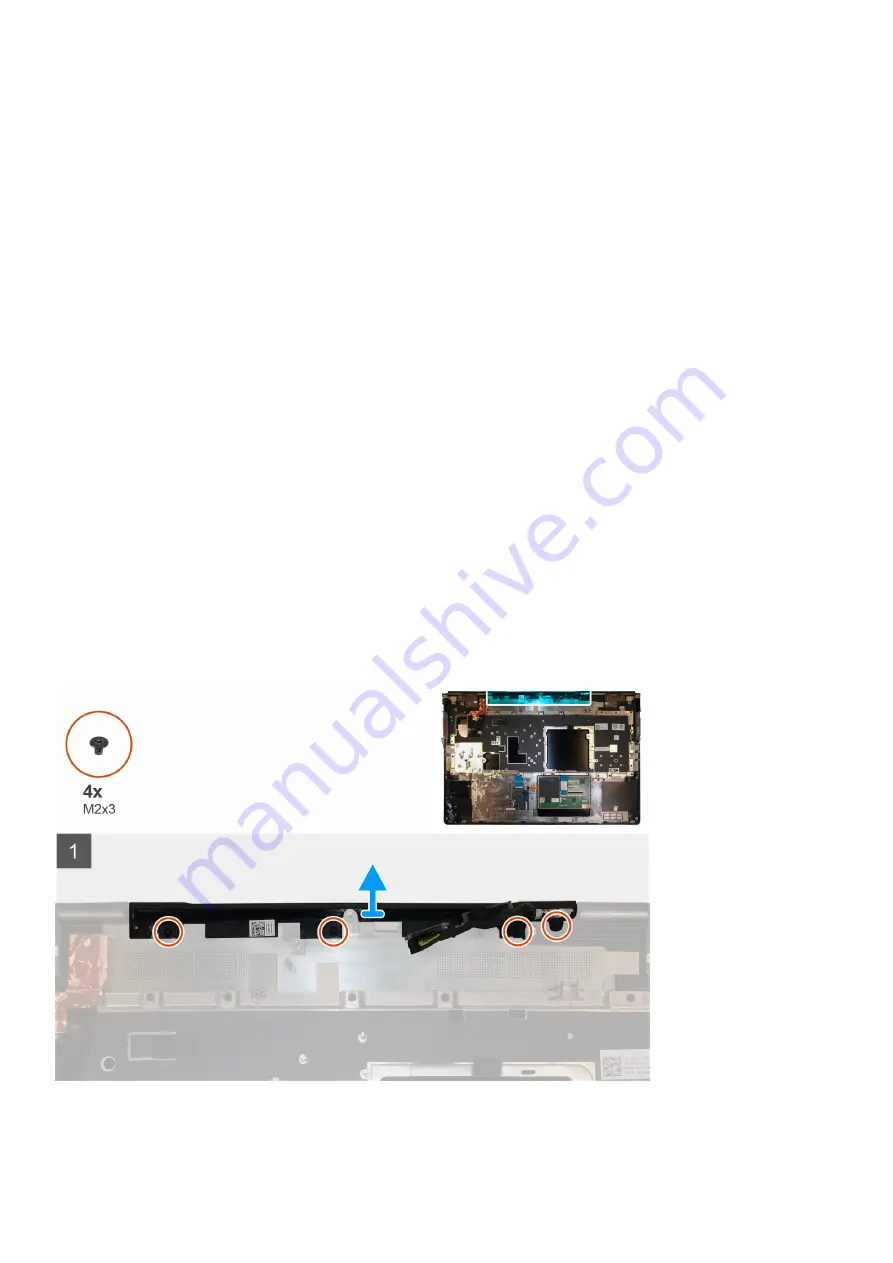
Tapa central
Removing the middle cap
Prerequisites
1. Follow the procedure in
before working inside your computer
2. Remove the
.
3. Remove the
.
4. Remove the
5. Remove the
6. Remove the
.
7. Remove the
.
8. Remove the
.
9. Remove the
10. Remove the
11. Remove the
12. Remove the
13. Remove the
14. Remove the
15. Remove the
.
16. Remove the
17. Remove the
.
18. Remove the
19. Remove the
.
About this task
The figure indicates the location of the speaker and provides a visual representation of the removal procedure. Images to be uploaded in
the next review cycle.
Steps
1. Remove the four (M2x3) screws that secures the middle cap in place.
72
Desmontaje y reensamblaje
Содержание Precision 7750
Страница 1: ...Precision 7750 Service Manual Regulatory Model P44E Regulatory Type P44E001 May 2020 Rev A00 ...
Страница 22: ...22 Desmontaje y reensamblaje ...
Страница 25: ...Desmontaje y reensamblaje 25 ...
Страница 66: ...66 Desmontaje y reensamblaje ...
Страница 75: ...Desmontaje y reensamblaje 75 ...
Страница 77: ...Desmontaje y reensamblaje 77 ...