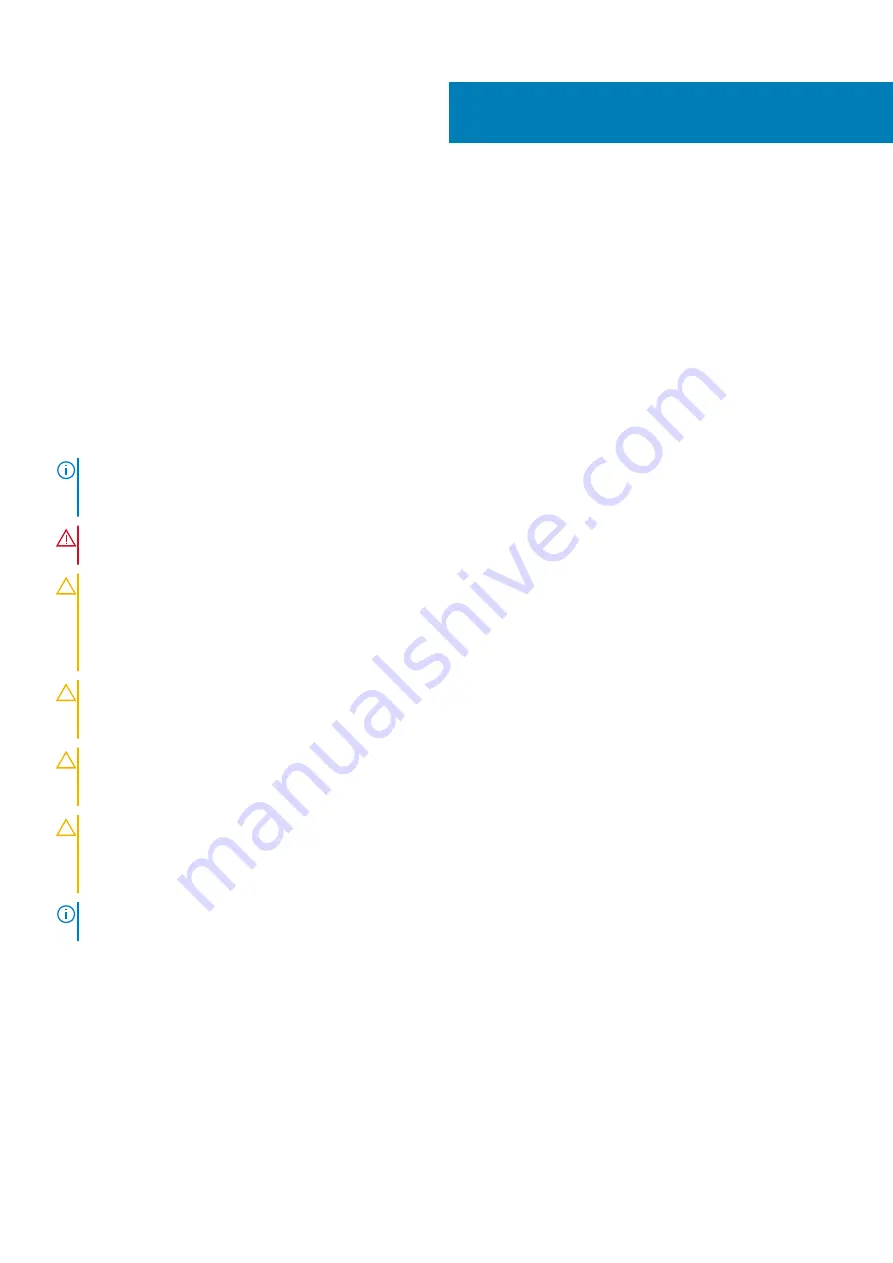
Manipulación del equipo
Instrucciones de seguridad
Requisitos previos
Utilice las siguientes reglas de seguridad para proteger su computadora de posibles daños y garantizar su seguridad personal. A menos que
se especifique lo contrario, para cada procedimiento incluido en este documento se presuponen las condiciones siguientes:
•
Ha leído la información sobre seguridad que venía con su equipo.
•
Se puede reemplazar un componente o, si se adquirió por separado, instalarlo realizando el procedimiento de extracción en orden
inverso.
Sobre esta tarea
NOTA:
Desconecte todas las fuentes de energía antes de abrir la cubierta o los paneles del equipo. Una vez que termine
de trabajar en el interior del equipo, vuelva a colocar todas las cubiertas, paneles y tornillos antes de conectarlo a la
fuente de alimentación.
AVISO:
Antes trabajar en el interior del equipo, siga las instrucciones de seguridad que se entregan con el equipo. Para
obtener información adicional sobre las prácticas recomendadas, consulte
Página principal de cumplimiento normativo
.
PRECAUCIÓN:
Muchas de las reparaciones deben ser realizadas únicamente por un técnico de servicio autorizado. El
usuario debe llevar a cabo únicamente las tareas de solución de problemas y las reparaciones sencillas autorizadas en la
documentación del producto o indicadas por el personal de servicio y soporte en línea o telefónico. La garantía no cubre
los daños por reparaciones no autorizadas por Dell. Lea y siga las instrucciones de seguridad que se incluyen con el
producto.
PRECAUCIÓN:
Para evitar descargas electrostáticas, toque tierra mediante el uso de un brazalete antiestático o toque
periódicamente una superficie metálica no pintada al mismo tiempo que toca un conector de la parte posterior del
equipo.
PRECAUCIÓN:
Manipule los componentes y las tarjetas con cuidado. No toque los componentes ni los contactos de una
tarjeta. Sujete la tarjeta por los bordes o por el soporte de montaje metálico. Sujete un componente, como un
procesador, por sus bordes y no por sus patas.
PRECAUCIÓN:
Cuando desconecte un cable, tire de su conector o de su lengüeta de tiro, no tire directamente del cable.
Algunos cables tienen conectores con lengüetas de bloqueo; si va a desconectar un cable de este tipo, antes presione las
lengüetas de bloqueo. Mientras tira de los conectores, manténgalos bien alineados para evitar que se doblen las patas.
Además, antes de conectar un cable, asegúrese de que los dos conectores estén orientados y alineados correctamente.
NOTA:
Es posible que el color del equipo y de determinados componentes tengan un aspecto distinto al que se muestra
en este documento.
Antes de manipular el interior del equipo
Sobre esta tarea
Para evitar daños en el equipo, realice los pasos siguientes antes de empezar a manipular su interior.
Pasos
1. Asegúrese de leer las
2. Asegúrese de que la superficie de trabajo sea plana y esté limpia para evitar que se raye la cubierta del equipo.
1
6
Manipulación del equipo
Содержание Precision 7750
Страница 1: ...Precision 7750 Service Manual Regulatory Model P44E Regulatory Type P44E001 May 2020 Rev A00 ...
Страница 22: ...22 Desmontaje y reensamblaje ...
Страница 25: ...Desmontaje y reensamblaje 25 ...
Страница 66: ...66 Desmontaje y reensamblaje ...
Страница 75: ...Desmontaje y reensamblaje 75 ...
Страница 77: ...Desmontaje y reensamblaje 77 ...





















