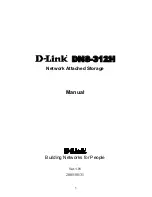Figure 77. Removing the handle
Next steps
1.
.
Installing the handle
Prerequisites
1. Follow the safety guidelines listed in
.
Steps
Align and lift the handle until the click sound is heard when seated properly.
NOTE:
Install all the four handles simultaneously on the chassis to lift the system.
Figure 78. Installing the handle
Installing and removing enclosure components
71
Содержание PowerEdge xe7100
Страница 13: ...System information label Express service tag Figure 12 Express service tag PowerEdge XE7100 system overview 13 ...
Страница 14: ...Service information Figure 13 Service information 14 PowerEdge XE7100 system overview ...
Страница 15: ...Service information on the rear Figure 14 Service information on the rear PowerEdge XE7100 system overview 15 ...
Страница 16: ...Configuration and layout Figure 15 Configuration and layout 16 PowerEdge XE7100 system overview ...
Страница 17: ...System touchpoints Figure 16 System touchpoints PowerEdge XE7100 system overview 17 ...