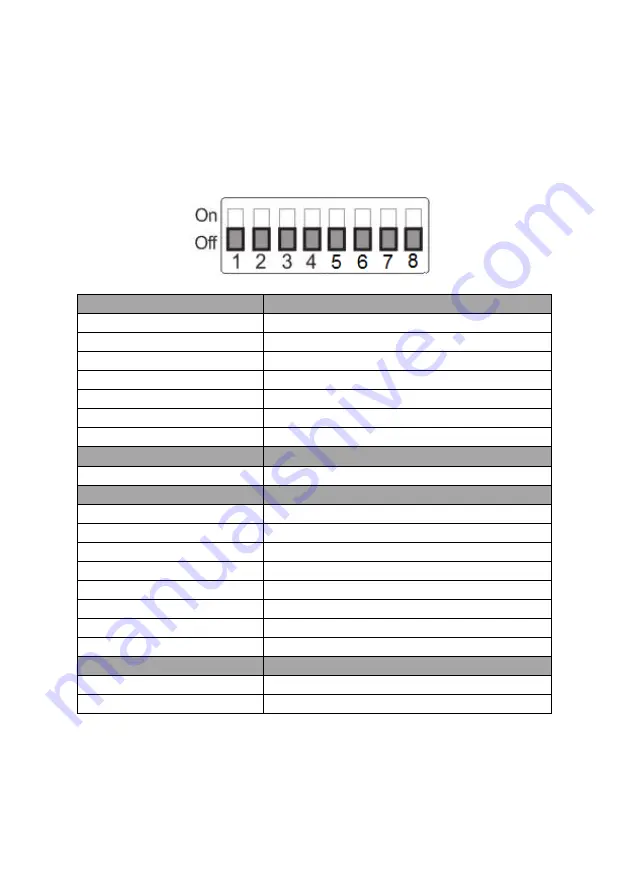
83
11. DIP Switch Settings
11.1 DIP Switch SW1
The DIP Switch SW1 can be found at the bottom of the camera, where the
user is allowed to set the camera’s VISCA ID, enable remote control, select the
video resolution, and configure how the video mode can be selected.
DIP SW 1/2/3
VISCA ID
(1,2,3) = (ON,OFF,OFF)
VISCA-ID 1
(1,2,3) = (OFF,ON ,OFF)
VISCA-ID 2
(1,2,3) = (ON ,ON ,OFF)
VISCA-ID 3
(1,2,3) = (OFF,OFF,ON)
VISCA-ID 4
(1,2,3) = (ON ,OFF,ON)
VISCA-ID 5
(1,2,3) = (OFF,ON ,ON)
VISCA-ID 6
(1,2,3) = (ON ,ON ,ON)
VISCA-ID 7
DIP SW 4
Remote Control Protocol
Not Connected
Not Connected
DIP SW 5/6/7
Resolution
(5,6,7) = (OFF,OFF,OFF)000
1920 x 1080i 59.94
(5,6,7) = (ON,OFF,OFF)100
1920x1080i50
(5,6,7) = (OFF,ON,OFF)010
1920 x 1080p 59.94
(5,6,7) = (ON,ON,OFF)110
1920 x 1080p 50
(5,6,7) = (OFF,OFF,ON)001
3840 x 2160p 29.97
(5,6,7) = (ON,OFF,ON)101
3840 x 2160p 25
(5,6,7) = (OFF,ON,ON)011
3840 x 2160p 59.94
(5,6,7) = (ON,ON,ON)111
3840 x 2160p 50
DIP SW 8
Video Mode Selection Method
ON
Video mode selectable by DIP switch only
OFF
Video mode selectable by menu
Содержание PTC-285W
Страница 1: ...1 4K TRACKING PTZ CAMERA PTC 285 ...
Страница 36: ...36 ...
Страница 37: ...37 Step 5 Mount Camera to Ceiling ...
Страница 67: ...67 ...
Страница 104: ...104 4 Please click I accept the agreement and then click the Next button 5 Please click the Next button ...
Страница 105: ...105 6 Please click the Next button 7 Please click the Next button ...
Страница 106: ...106 8 Please click the Install button 9 The installation will be started ...
Страница 115: ...115 12 You can see that the image which is shot by the PTC 285 is shown in the Vmix software by Caller Mode ...
Страница 127: ...127 20 Dimensions Unit mm ...
Страница 131: ...131 Note ...
Страница 132: ...132 Service and Support www datavideo com product PTC 285 Dec 20 2022 Ver E4 ...
















































