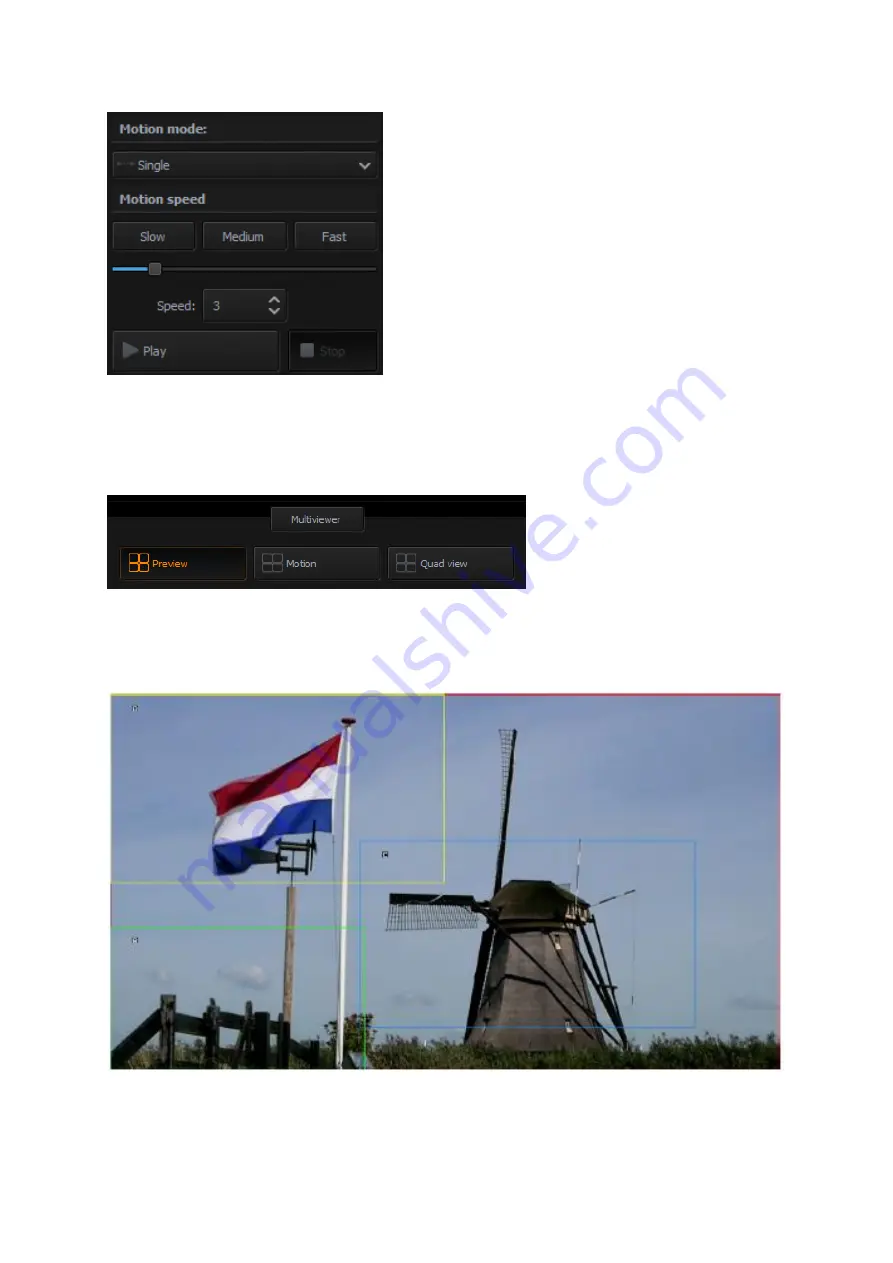
29
After the size and position of
start and stop
windows
,
motion
type and
speed mode
are
configured, you can start the animation by clicking
Play
button.
Note
:
The motion speed range is from 1-15.
Multiviewer – Preview on the Monitor
Three Multiview modes including “Preview”, “Motion” and “Quad View” are shown as
following diagram.
Preview
– Four rectangles at their respective Start positions are visible on the live input. In
the diagram below, frame window 1 covers the entire screen. Press the “Play” button allows
the four Frames to move simultaneously.
Motion preview– Press one of the Frame tabs allows users to preview the “Start Position”
and “End Position” by the connected external monitor. The start position and end position
Содержание KMU-100
Страница 1: ...PROCESSOR Instruction Manual ...
Страница 54: ...54 11 System Diagram of the RMC 185 and KMU 100 Connection ...
Страница 62: ...62 Power On Off Switch Switches the device ON OFF ...
Страница 81: ...81 21 Dimensions KMU 100 KMU 100 ...
Страница 82: ...82 RMC 185 RMC 185 Unit mm ...
Страница 86: ...86 Note ...
Страница 87: ...87 Note ...






























