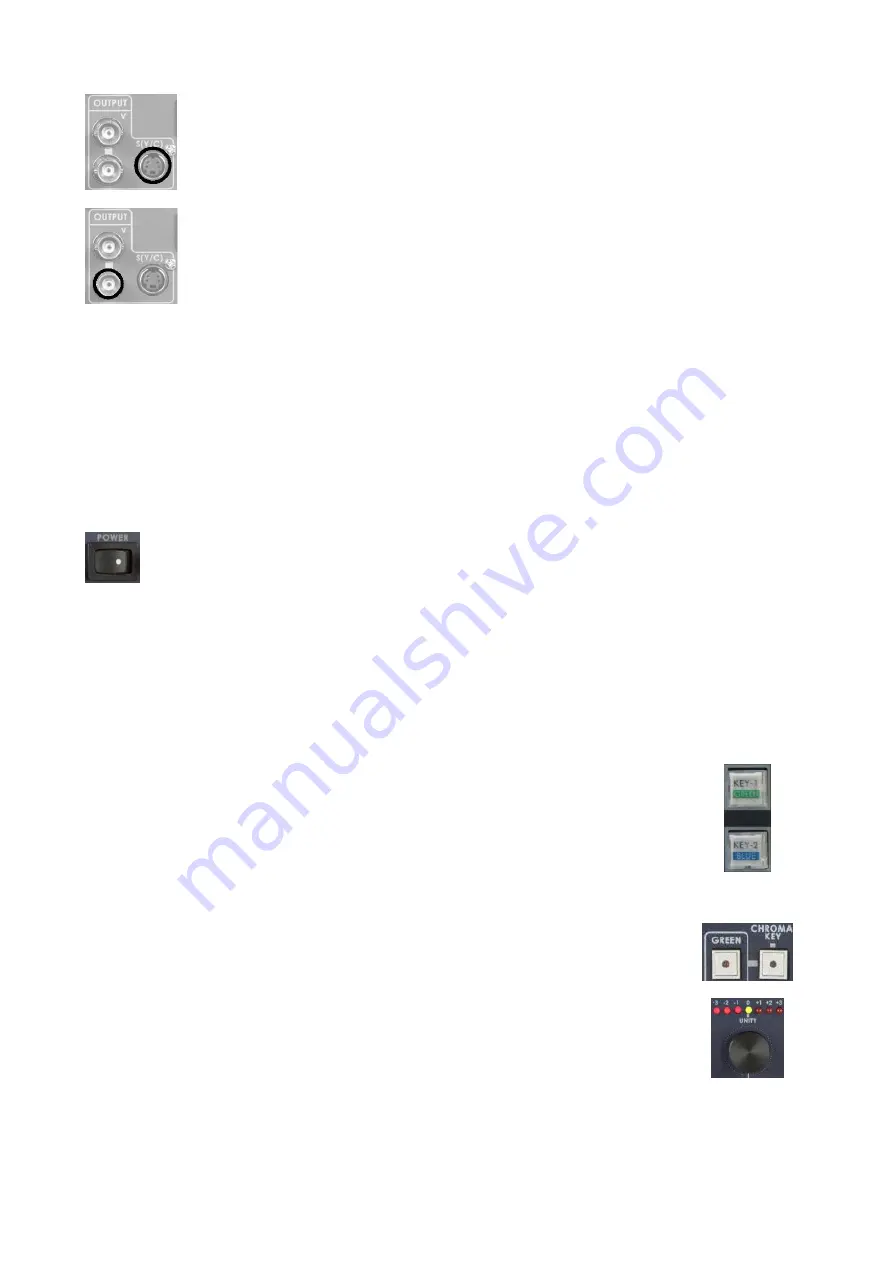
15
If your recording device has an S-Video Input, connect using an S-Video cable from the
DVK-200 S-Video Output.
If your recording device does not have an S-Video Input, connect using a BNC cable from
one of the DVK-200 Composite Video Outputs.
Using the DVK-200
With all devices and monitors connected correctly we can now look at how to operate the DVK-200. Firstly
we will look at Chroma Keying. In this example we are using a Green Backdrop; the principle is exactly same
if you are using a Blue Backdrop, just press the Blue Key-2 button instead of Green.
Powering Up
Make sure the power cord is plugged into an appropriate mains socket, and that the socket is switched on.
Switch the DVK-200 on, using the On / Off switch on the rear of the unit. All the buttons on
the front panel should light up for a couple of seconds, and then the DVK-200 is ready.
Chroma Keying
Switch on your cameras, lighting, background video player and monitors.
Before starting please ensure that the White Balance is correctly set on your cameras.
The DVK-200 stores separate settings for GREEN and BLUE, so we will start by setting up GREEN; BLUE
will follow the same routine.
Press the Green KEY-1 button on the front of the DVK-200, once pressed it should be
illuminated red.
We are using a Green Backdrop in this example; if you are using a Blue Backdrop please press the Blue button.
Press the Chroma Key button and the Green button, both should be illuminated red.
Use the Adjustment Knob to adjust the Green Keying level. You should see the effect
changing on the output monitor. Set the Green Keying Level to eliminate as much of the
Backdrop as possible. In the following example the backdrop has been deliberately set
up poorly so that the different adjustments can be seen.




























