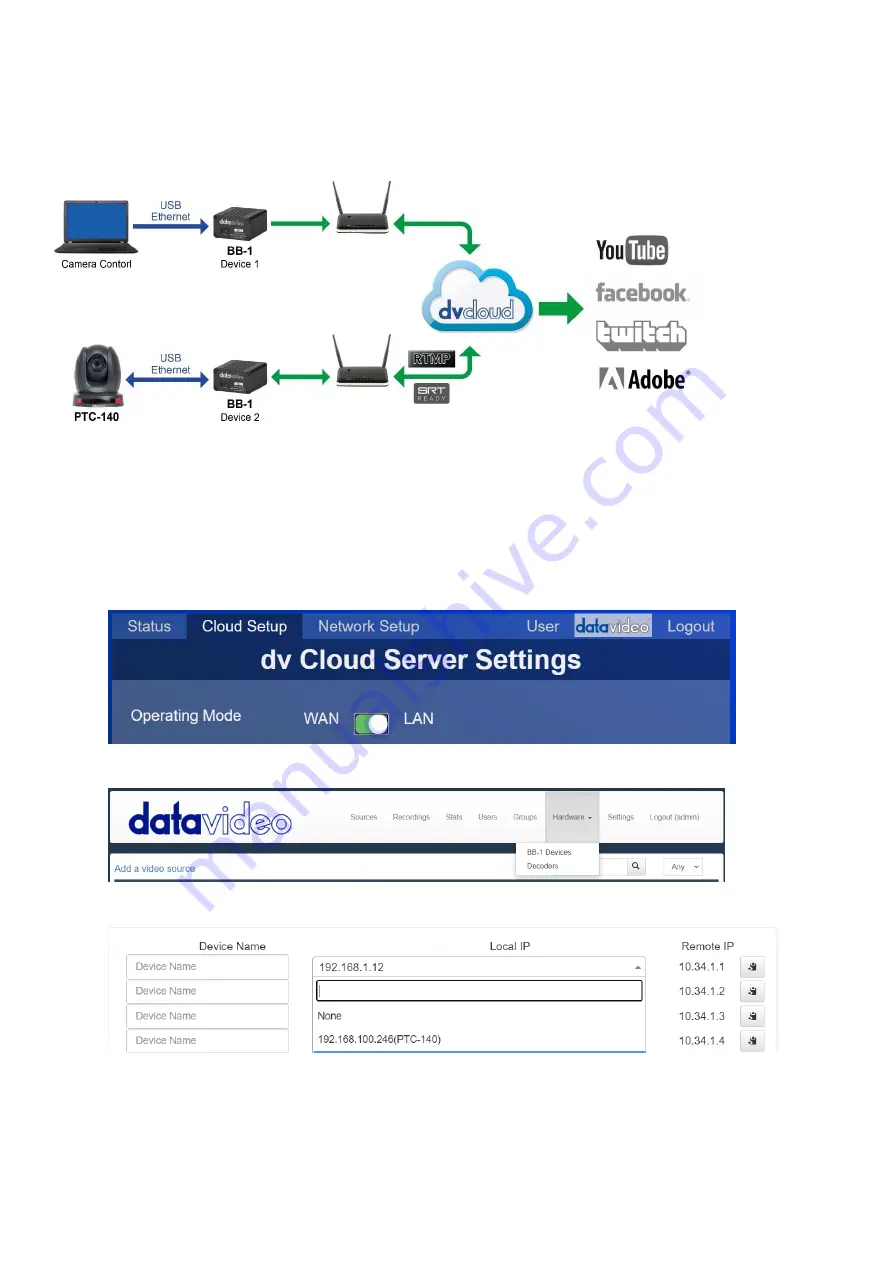
15
LAN Mode
Let’s assume the BB-1 called ‘Device 1’ is connected to the router and laptop in location one and the BB-1 called
‘Device 2’ is connected to the router and PTZ camera at location two.
1.
At location one, connect the first BB-1 to your internet router (using the built in Ethernet WAN port) and to
the laptop (using a USB to Ethernet adapter).
2.
At the location two, connect the second BB-1 to your internet router (using the built in Ethernet WAN port
and to the PTZ camera (using a USB to Ethernet adapter). You must ensure the camera is to DHCP /
automatic IP mode.
3.
Ensure the second BB-1 at location two is set to LAN operation mode.
4.
Open a web browser and login to your dv Cloud server.
5.
Select `BB-1 Devices’ from the hardware menu.
6.
Click ‘Shared Device IP`s’ to the right of ‘Device 2’.
7.
You will see the PTZ camera listed in the drop-down list of connected devices, select the PTZ camera.
8.
Optionally give the device a friendly name such as ‘Location 2 PTZ 1’.
9.
Once you save the settings you will be able to access the camera from the laptop at location one by using
the Remote IP (In this case 10.34.2.1).
10.
Repeat steps 5 to 9 for additional cameras.
You can connect multiple control devices at location one by adding an ethernet switch.
Содержание BB-1
Страница 1: ...BB 1 DVCLOUD REMOTE DEVICE CONTROL Instruction Manual...
Страница 8: ...8...
Страница 21: ...21 Note...
Страница 22: ...22 Note...
Страница 23: ...23 Note...
Страница 24: ...Aug 23 2021 Version E1 Datavideo Technologies Co Ltd All rights reserved 2020 www datavideo com product BB 1...
























