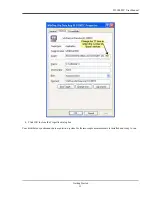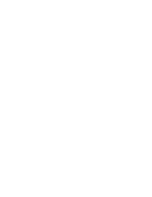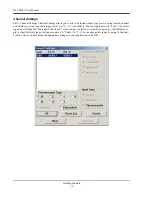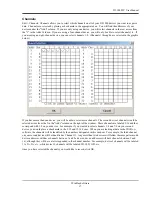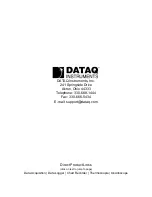DI–1000TC User Manual
Getting Started
8
9.
The Welcome! dialog box allows the user to cancel the installation. Click OK to continue installation or Cancel
to abort.
10. Read the License Agreement. If you accept the terms, click Accept and Continue. If you choose not to accept,
click on the Do not accept and stop button to end the installation.
11. When prompted, specify the directory where you want to install your WinDaq software. It is recommended that
you accept the default. If you have already successfully installed a DI-1000 instrument be sure to install to the
same folder.
12. In the “Interface” dialog box click on the RS232 button.
13. Specify the COM port number (typically COM1) your instrument is connected to and click OK. If you do not
enter this correctly, you may run WinDaq Lite Data Acq Setup from your WinDaq Program Group to change it.
14. When prompted to Select a Program Manager Group specify a destination (or group window) in the Start Menu
for WinDaq software icons. It is recommended that you accept the default.
15. In the “Installation Option” dialog box specify whether you want all users to have access to WinDaq software or
just the current User. Click Yes to allow all users to have access, click No to allow just the current user to have
access.
16. Select the Baud Rate. You should not need to change the Baud Rate - all DI-1000TC modules come pre-config-
ured from the factory. If you do not enter this correctly, you may run WinDaq Lite Data Acq Setup from your
WinDaq Program Group to change it.
17. You should now see the Done! dialog box. Installation is complete. To exit the installation program click OK.
DI-1000-USB Installation
You MUST purchase an adapter in order to connect your DI-1000TC to your computer. The DI-1000-USB is
designed to connect your DI-1000TC through your PCs USB Port. If you are installing multiple units please read
“Installing Multiple Devices in a Daisy Chain” on page 10 before continuing.
1.
Disconnect all DATAQ Instruments USB devices from your PC.