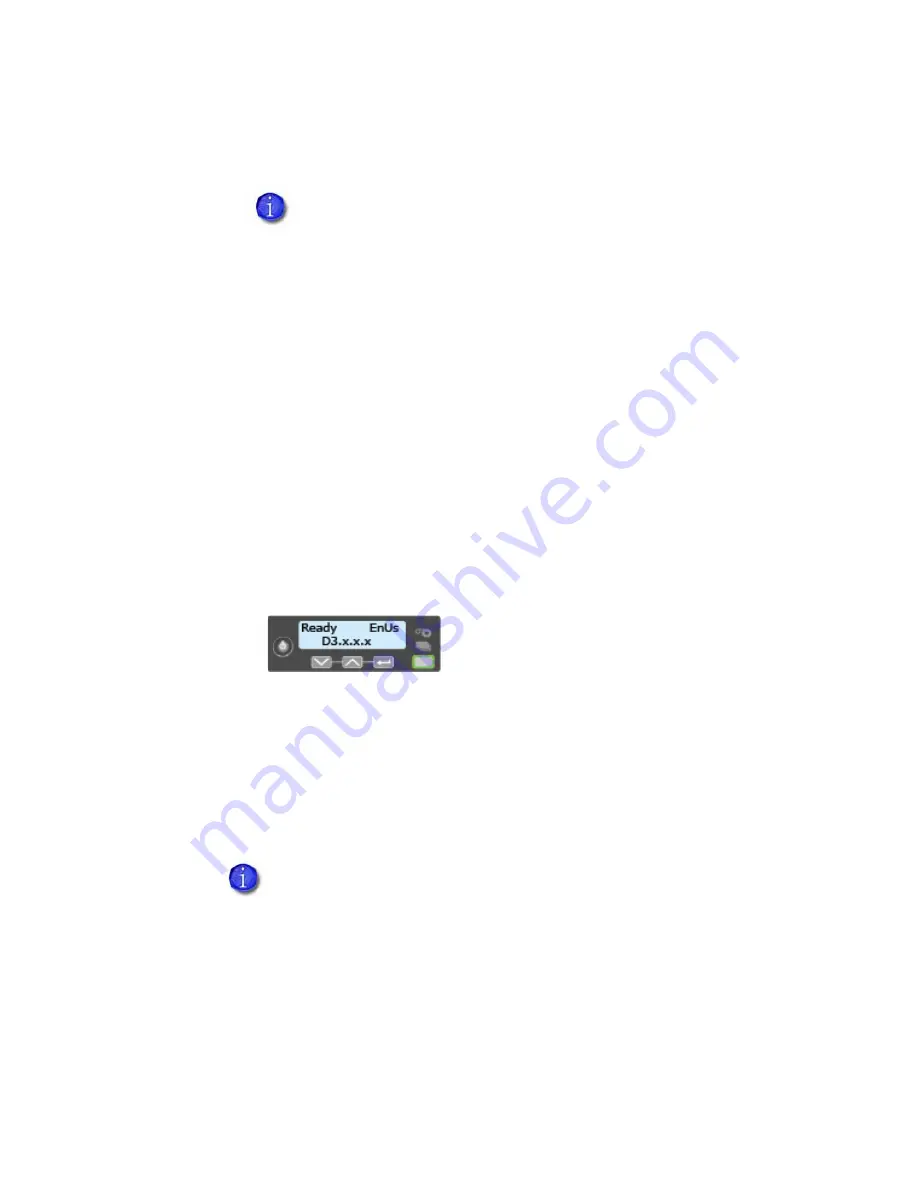
34
System Maintenance
The
printer
moves
the
card
through
the
printer
several
times
and
ejects
it
into
the
output
hopper.
3.
Remove
the
used
cleaning
card.
Wait
a
few
minutes
for
the
rollers
to
dry.
4.
Prepare
the
printer
for
use.
A.
Unlock
the
printer,
if
necessary.
B.
Replace
the
cards
in
the
input
hopper.
C.
Install
a
new
cleaning
sleeve
on
the
ribbon
cartridge
and
remove
the
protective
cover.
Refer
to
“Load
the
Cleaning
Sleeve”
on
page
23
for
the
steps
to
follow.
D.
Replace
the
ribbon
cartridge
and
close
the
printer
cover.
Press
down
on
the
ridges
on
the
front
of
the
cover
to
latch
it
properly.
Press
the
User
button
to
return
the
printer
to
Ready
.
The
printer
is
available
to
cards
again.
E.
Discard
the
used
cleaning
card
and
cleaning
sleeve.
H
INTS
&
T
IPS
•
Use
the
cleaning
card
and
cleaning
sleeve
one
time
only.
•
Change
the
cleaning
sleeve
each
time
you
clean
the
printer
or
change
the
ribbon.
If
you
are
cleaning
a
system
with
a
laminator,
the
cleaning
card
moves
into
the
laminator
after
cleaning
the
printer
and
cleans
the
laminator
rollers
and
card
entry
area.
The
cleaning
card
is
ejected
into
the
laminator
output
hopper.
If
the
card
light
is
blinking
amber
and
there
are
cards
in
the
input
hopper,
the
printer’s
configured
cleaning
count
has
been
reached
and
it
is
time
to
clean
the
printer.
The
cleaning
count
is
set
in
Printer
Manager.
Refer
to
the
printer’s
Installation
and
Administrator’s
Guide
for
complete
information
about
using
Printer
Manager.
Содержание CD800
Страница 1: ...Datacard CD800 Card Printer User s Guide March 2014 Part No 527443 001 Rev A ...
Страница 8: ...viii ...
Страница 14: ...xiv ...
Страница 16: ...2 Introduction ...
Страница 25: ...CD800 Card Printer User s Guide 11 ...
Страница 26: ...12 About the Printer ...
Страница 42: ...28 Printing Cards ...
Страница 54: ...40 System Maintenance ...
Страница 114: ...A 16 CLM Laminator ...






























