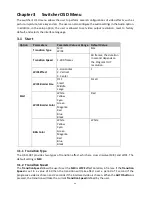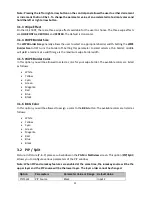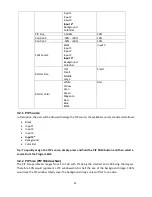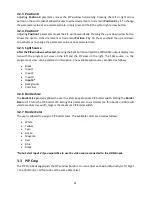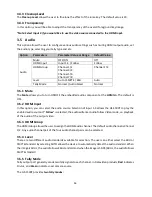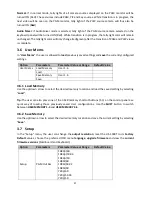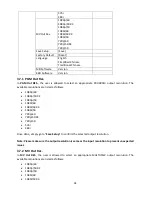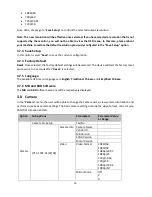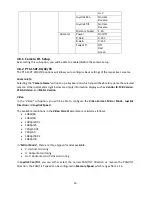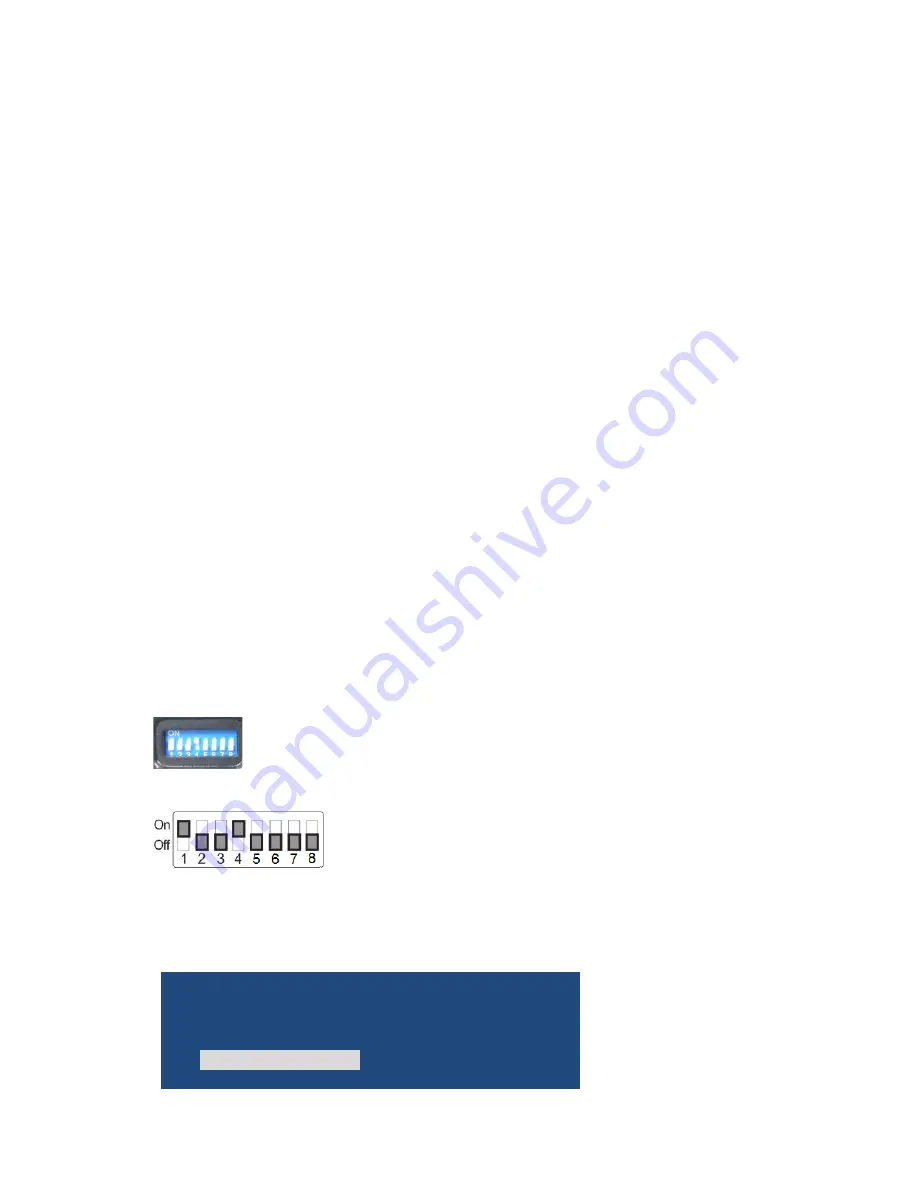
35
Chapter 5 Applications
5.1 Placing a logo on the video using the lumakey function
The HS-1500T allows the user to place a logo on the video using the lumakey function. First of all, create
a 1920x1080 (16:9) logo against a black or white background on a laptop. Once the logo is created,
please follow the steps outlined as follows to insert the logo layer.
Note: If the logo is dark, choose a white background; if the logo consists primarily of bright colors,
choose a black background.
1.
Connect the laptop to the switcher’s
HDMI Input Port
.
2.
Press the
MENU
button to open the OSD Menu on the four-quadrant Multiview display.
3.
In the
Lumakey
option, set the “
Lumakey Source
” to
Input 4
.
4.
In this example, the logo is against a black background so
Black
Mode
is chosen.
5.
Set the “
Cleanup Level
” to 10 if the background is in total black.
6.
“
Transparency
” is set to 64 if an opaque logo is desired.
Opaque
logo can be created by setting
the “
Transparency
” parameter to 64.
Semi-transparency
effect can be generated by setting the
“
Transparency
” parameter to a value between 0 and 64.
7.
Exit the menu after the Logo is properly configured.
8.
Press the
Luma Key PGM
button to place the logo on the Program screen or the
Luma Key PVW
button to place the logo on the Preview screen.
5.2 Connecting PTC-150T Cameras
DVIP is a communication interface that allows the user to control multiple PTC-150T cameras remotely.
Follow the steps outlined below to set up your PTC-150T cameras with the HS-1500T.
1.
Locate the DIP switch at the bottom of the PTC-150T camera
2.
Set DIP Switch positions 1 and 4 to ON
3.
Power
ON
the PTC-150T PTZ Camera.
4.
Open the main menu by pressing the
MENU
button on the HS-1500T’s keyboard panel and select
option 4 “
Remote Control
”.
[MAIN MENU]
1: CAMERA SET (NORMAL)
2: MEMORY
3: VIDEO OUTPUT
4:
REMOTE CONTROL
5: SYSTEM