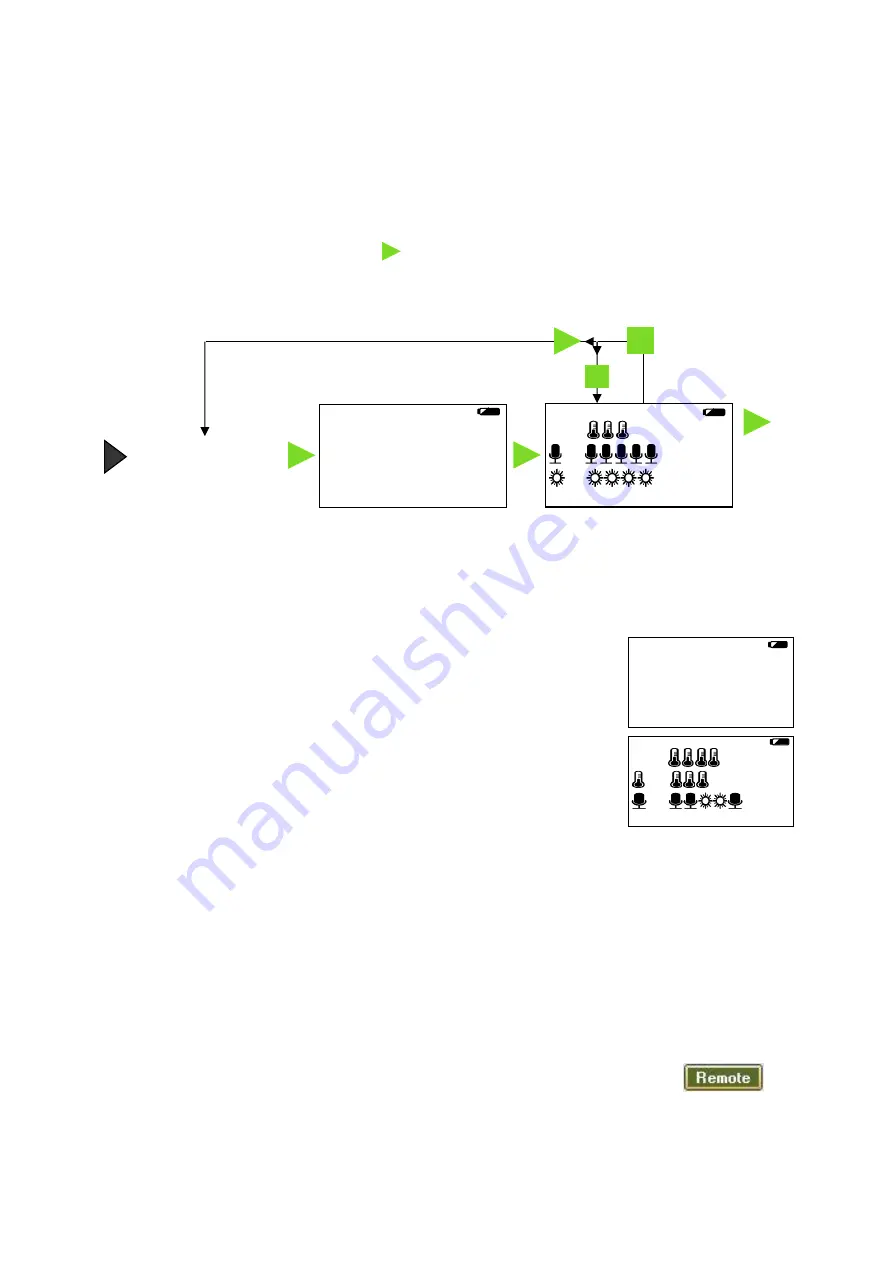
EASY
SENSE V-Log Reference Manual
DO248 (5)
8
Data Harvest Group Ltd, 2014
Press enter
►
to cancel pause and continue in Meters. Press stop
again to exit Meters and return
to the main menu.
Pictogram
Pictogram
uses an image, block or bar to represent the data. Each represents a 10
th
of a total range (or
span) of the sensor and displays a number from zero to ten (proportional to the reading).
Sensor readings are captured every time is pressed, rather than at regular time intervals. Up to 10
samples can be stored in each set of data
.
1.
Connect any plug-in sensors if required. If the display is turned off, press any button to wake up the
logger
.
2.
While in the main menu use the up or down buttons
▲▼
to scroll until the cursor is pointing at
Pictogram
. Press the enter button
►
to select.
3.
Use the up or down buttons
▲▼
to move the cursor until it points at
how you want the data to be represented. Press the enter button
►
to
select.
4.
Each time you press the enter button
►
V-Log will take a reading
from the sensors (built-in and any plug-in) and will show the number
of samples taken so far.
Use the up or down buttons
▲▼
to scroll and view data from the
sensors.
Note:
If V-Log
goes into ‘sleep’ mode during logging, press any button to
wake up the logger and then press
►
to take a reading.
5.
When you have finished sampling press the stop button
to close the data set, then
►
to confirm
your choice.
The readings will be stored as a data set with a maximum of ten samples per set.
A data set is identifiable by the method and time and date the recording was started e.g. Pictogram
09/08/14 16:12:43.
The contents of the data set can be:
Reviewed on V-Log: select
Review
from the main menu, use the
▲▼
buttons to locate the data
set and press enter
►
to select. Use the
▲▼
buttons to scroll through individual readings (see
).
Downloaded to a computer by selecting
Remote
►
Retrieve Remote
from the
Home screen in the EasySense software.
Select whether data should be represented
by an icon (picture), a block symbol or a bar
▼
1
4
3
5
Samples taken 2
▼
►
Icon
Block
Bar
Press stop
when you’ve taken enough samples then either
enter to confirm your choice or stop to continue logging
Pictogram
▼
►
Icon
Block
Bar
Press the
enter button
to collect up
to 10 samples
▼
1 3
5
4
Samples taken 3























