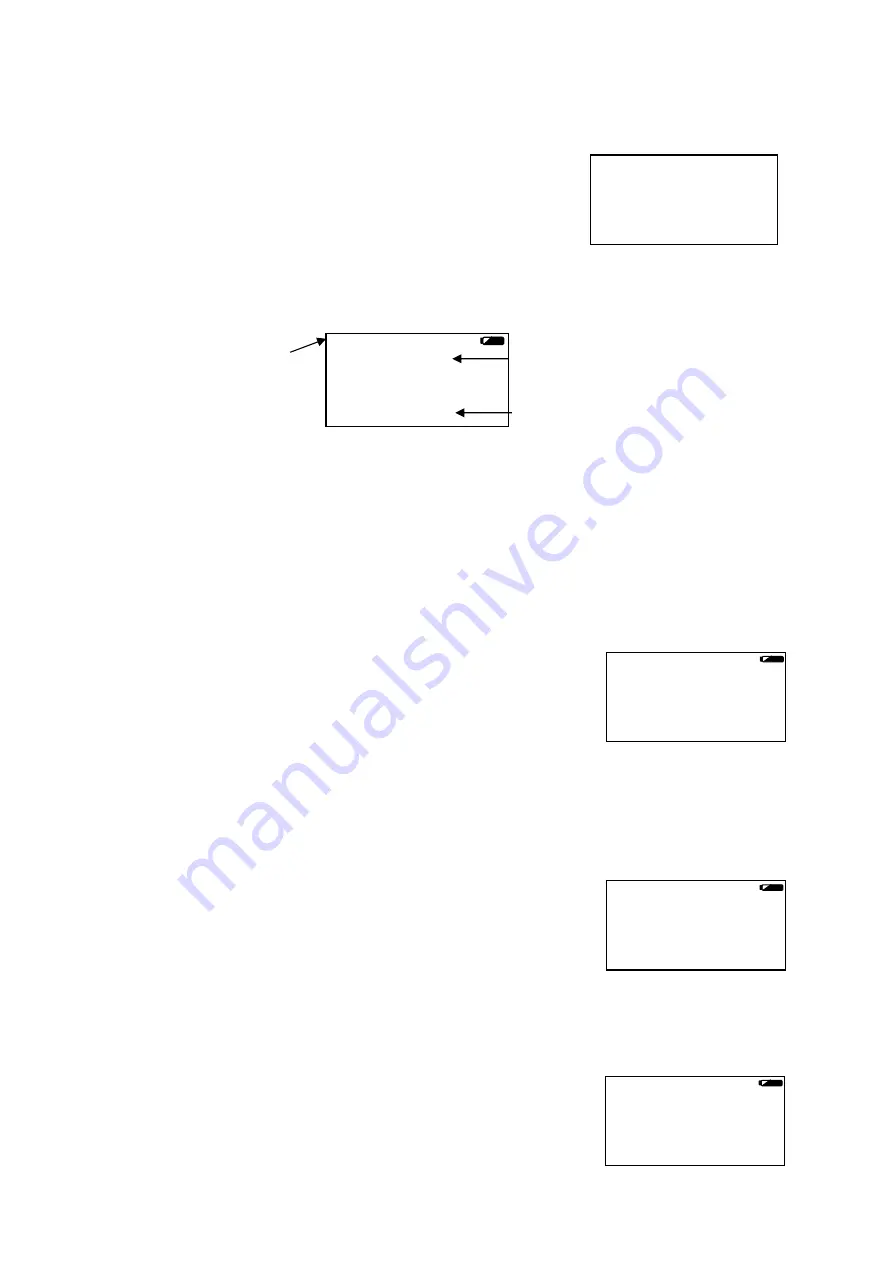
EASY
SENSE V-Log Reference Manual
DO248 (5)
27
Data Harvest Group Ltd, 2014
To exit V-Log from WiFi mode select
and then
►
to confirm.
Connecting V-
Log to a school’s network (Infrastructure)
1. Select
WiFi
.
2. Select
Setup WiFi
.
3. Select
Scan for Networks
.
4. Once the scan has
finished select the school’s network from the
list that appears and
►
.
5.
If required enter the Key (the school network’s password), scroll to
(bottom row right)
then
►
.
6. V-
Log will show as connected to the school’s network.
7.
Connect the iPad to the school’s network. Start the
EasySense
App.
8. On
an iPad tap on the status button ‘Not Connected’ (bottom right of the screen), on an Android tap
on the connection icon (top right of the screen). Select the V-
Log’s name from the list.
To exit V-Log from WiFi mode select
and then
►
to confirm.
When you next V-
Log in WiFi mode it will be set to connect to the school’s network so just select
WiFi
then
Start WiFi
.
It is possible to connect a number of V-Log WiFi loggers to the school network simultaneously, each with
its own unique name. From the iPad select the required V-Log by choosing it from the list in the
EasySense iPad software.
To connect back to an Access Point network
Select
WiFi
, then
Setup WiFi.
Select
Create a Network
.
To create/
connect
the
Access Point
network without making
any changes select
Start a Network
.
Open the EasySense App. On an iPad tap on the status button ‘Not Connected’ (bottom right of the
screen), on an Android tap on the connection icon (top right of the screen). Select the V-
Log’s name from
the list.
To change the name of the Access Point network
Select
WiFi
,
Setup WiFi
.
Select
Create a Network
.
Select
Network Name
.
Use
to delete any characters from the existing name and
enter the characters for the new name. Scroll to
(bottom row
right) then enter.
To encrypt the Access Point network
Select
WiFi
,
Setup WiFi
.
Select
Create a Network
.
Select
Set Password
.
Enter a suitable password (minimum of 8 characters). Scroll to
(bottom row right) then enter.
▼
►
Scan for Networks
Create a Network
Advanced Setup
▼
►Start a Network
Network Name
Set Password
The name of the V-Log logger
▼
Newton 69
is
on
network
BTHub-704
The name of the
school’s network
Scroll down to view the
IP and MAC address
▼
Start a Network
►Network Name
Set Password
▲
Start a Network
Network Name
►Set Password
▲



















