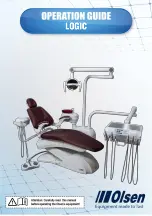Ordercode: D1265
Core Kontrol D1
Mixer Functions
22) Channel gain
The gain control allows you to adjust the input sensitivity for a channel and thus optimally match the
incoming signals to the mixer’s internal operation level.
23) Hi/s1 control
Use the 3 band equalizer to adjust the tone for each channel by using the hi, mid and low controls.
In sampler mode: While holding the shift (29) button, this control allows you to adjust the volume level
for sample 1/5.
24) Mid/s2 control
Use the 3 band equalizer to adjust the tone for each channel by using the hi, mid and low controls.
In sampler mode: While holding the shift (29) button, this control allows you to adjust the volume level
for sample 2/6.
25) Low/s3 control
Use the 3-band equalizer to adjust the tone for each channel by using the hi, mid and low controls.
In sampler mode: While holding the shift (29) button, this control allows you to adjust the volume level
for sample 3/6.
26) Filter/s4 control
Turn this control to apply a filter effect to the corresponding track. Pushing and holding the shift (29)
button while tapping the corresponding channel’s cue (28) button, turns the filter effect off.
The filter control has a soft take over function. In sampler mode: While holding the shift (29) button,
this control allows you to adjust the volume level for sample 4/8.
27) Load A/back button
Pushing this button loads the selected track in deck 1 and activates the cue function for channel 1.
The channel’s cue (28) button will light up. Holding the shift (29) button in combination with the track
select (35) encoder allows you to navigate through the browser panels. See page 13: “Selecting
folders” and “Selecting tracks
28) Cue button
Tapping this button will allow the audio from that channel to be cued to the headphones. Ensure
that the headphones volume (33) is not completely turned down and that the mix (34) control is not
turned completely to the right.
29) Shift button
Pushing and holding this button gives you access to the secondary functions of the: load A/back
(27), load B/view (36), In/beat loop (06), out/reloop (18), key lock/pitch (19), reverse/pitch bend –
(01), bleep/pitch bend + (10), play/smart play (21),cue/smart cue (08), sync/master (09) and
scratch/cross fader curve (20) buttons, the parameter 2/key (12), hi/s1 (23), mid/s2 (24), low/s3 (25),
filter/s4 (26) controls and the jogwheel (07) (in search mode).
30) Channel fader
The fader controls the volume of the corresponding channel.
31) Cross fader
The cross fader allows you to mix smoothly from one source to another (only when both channel
faders are up).
32) Master level control
Use to adjust the volume level of the master RCA (42) and the master TRS jack (41) outputs.
33) Headphones level control
Use to adjust the volume level of the headphones (39) outputs.
34) Mix control
Allows the user to hear mixed audio of the monitor (cue) audio and the program (master) audio in
the headphones. When the knob is rotated to the left, only the cue audio will be heard. When in the
right position, only the program audio will be heard.
35) Track select encoder
Depending on the browser panel (see page 22) you are in, you can use the encoder to select a
certain track or folder. Confirm your choice by pressing the encoder.
36) Load B/view button
Pushing this button loads the selected track in deck 3 and activates the cue function for channel 3.
The channel’s cue (28) button will light up. While pushing and holding the shift (29) button, tapping
this button allows you to select the Effects panel (see page 22, “1. Browser/Sampler/Effects/Record”).
11
Содержание CORE KONTROL D1
Страница 29: ...Ordercode D1265 Core Kontrol D1 Notes 28...
Страница 30: ...Ordercode D1265 Core Kontrol D1 29...
Страница 31: ...Ordercode D1265 Core Kontrol D1 30...
Страница 32: ...2015 DAP Audio...