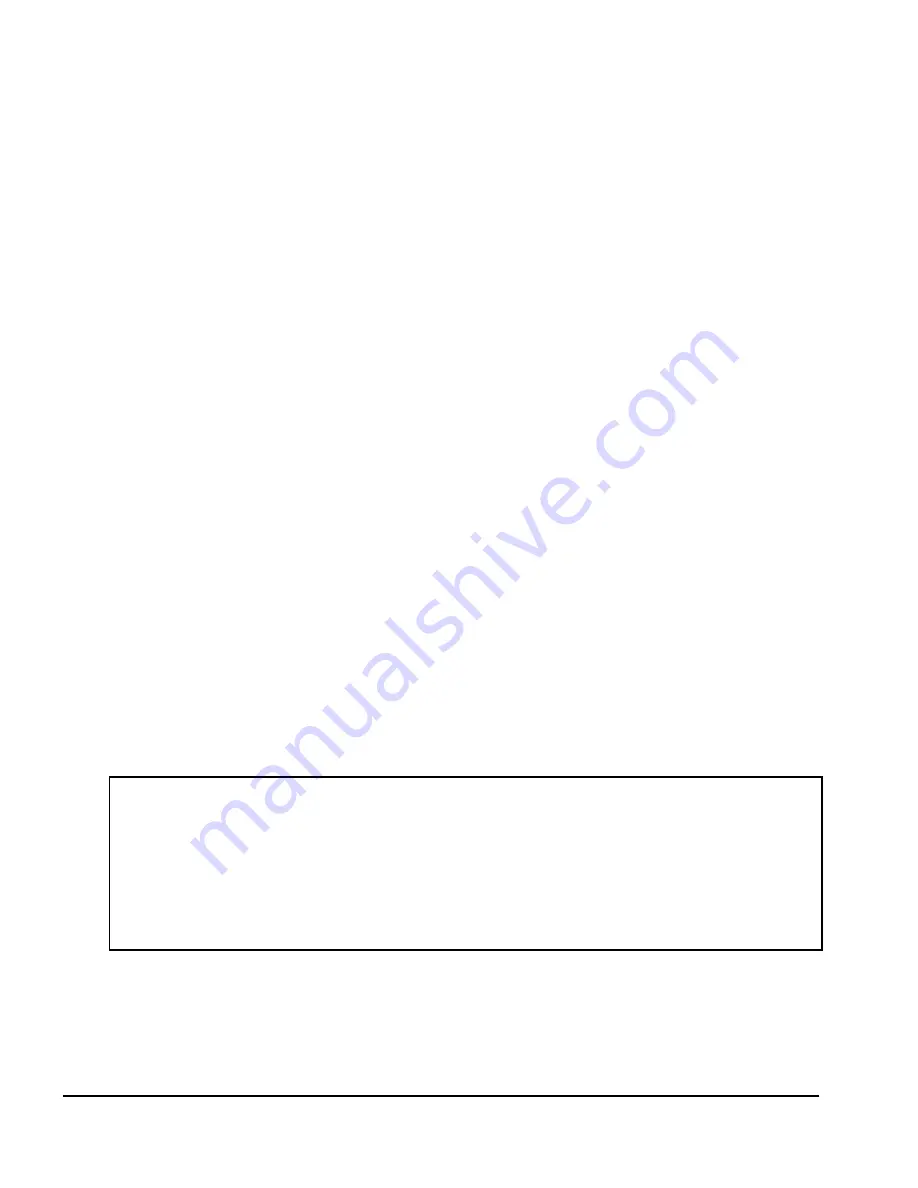
118
•
Part IV: Troubleshooting and Support
PC2-CamLink User's Manual
Potential Hardware or PCI Failure
•
Make certain that the PC2-CamLink board is properly seated in the PCI slot. It is preferable to
screw in the board securely to the computer chassis at the PCI bracket (some computer chassis use
a clip mechanism instead of a screw). This ensures that the board remains stable when you
connect/disconnect cables.
•
Make certain that the 3.3V (LED6) or 5V (LED5) LED is lit at the back of the board (below the
floppy power connector). If not, this indicates a problem with the PCI interface controller. Try a
different PCI slot. This could also indicate a problem with the power supply provided by the PCI
bus to the board.
•
Disconnect all cameras. Make certain that the ACQ LED on the PCI bracket is solid red. If not,
this indicates a problem with the ACU. Try a different PCI slot.
•
Make certain that the PC2-CamLink is visible on the PCI bus. To do this, you can use the PCI
diagnostic tools described above. Make certain that the PC2-CamLink is displayed within the PCI
device list. The DALSA PCI vendor ID is 0x11EC. The PC2-CamLink PCI device ID is 0x2021.
Ensure that a Base address register is assigned to PC2-CamLink (lower left section of PCI
diagnostics). Ensure the
Device Enable
button is activated (in the upper right section of PCI
diagnostics). If the board is not correctly mapped or activated, this may indicate a problem with
the BIOS settings. You can go to your BIOS settings and check for PCI settings. The PCI slot
number for PC2-CamLink is reported by PCI diagnostics. You can also try moving the board to a
different PCI slot.
Potential Plug and Play or Driver Related Failure
Once you have checked all the items in the preceding section you can proceed by validating that the
board is correctly registered in Windows and that the associated kernel driver has started.
•
Start the Log Viewer tool. Check for ‘1 PC2-CamLink device found’ in the list of messages, as
shown in bold below. If you do not see this, look for error messages (identified by <ERR> at the
start of the line). Make certain that the memory is mapped successfully and that an interrupt line is
assigned to the board. The PC2-CamLink driver related messages have the “
pc2c.sys
” string
inserted before the actual message. If the device is found, proceed to next section.
pc2c.SYS: DRIVERENTRY => Entering
(v. 1.01) : F:\dev_pc2c100\pc2c\Driver\kernel\winnt\ms\g
GETCMOSCPUSPEED => cpuSpeed = 752 MHz : F:\dev_pc2c100\pc2c\Driver\kernel\winnt\ms\cortime
pc2c.SYS: Max Interrupt in 5 sec = 601600 : F:\dev_pc2c100\pc2c\Driver\kernel\winnt\ms\gdr
pc2c.SYS: SDrv_ExtraManagerInit =>: Last installation is for Sapera and IFC : F:\dev_pc2c1
pc2c.SYS: BOARDFINDDEVICE =>
Looking for PC2-CamLink Device
: F:\dev_pc2c100\pc2c\Driver\k
pc2c.SYS: BOARDPARSERESOURCES => Memory bank #0 ( Address: 0xde000000 Size: 0x00000400) :
pc2c.SYS: BOARDPARSERESOURCES =>
Memory mapped successfully
: F:\dev_pc2c100\pc2c\Driver\k
pc2c.SYS: BOARDPARSERESOURCES =>
Interrupt line #1
( Vector: 0x00000009 Level: 0x00000009)
pc2c.SYS: CorSerialAddDevice => CorSerial Interface Version: Board Driver:3, CorSerial:2 :
pc2c.SYS: CorSerialCreatePorts => Board(1): Client Serial Port(0) Created : F:\dev_pc2c100
pc2c.SYS: INITDEVICES =>
1 PC2-CamLink device found
: F:\dev_pc2c100\pc2c\Driver\kernel\wi
•
Open Windows Explorer to ensure that the
pc2c.sys
file is copied to your
Winnt\system32\drivers or Win\system32\drivers
folder. If it is not, this points to a software
installation problem. You may try to uninstall and reinstall the software. Make certain that you
have ‘Administrator’ privileges when you perform installation. Follow all directives given by the
installation program.
Содержание PC2-CamLink
Страница 7: ...PC2 CamLink User s Manual Part I PC2 CamLink Board 3 Part I PC2 CamLink Board ...
Страница 8: ...4 Part I PC2 CamLink Board PC2 CamLink User s Manual ...
Страница 10: ...6 Part I PC2 CamLink Board PC2 CamLink User s Manual EC FCC Certificate of Conformity ...
Страница 83: ...PC2 CamLink User s Manual Part I PC2 CamLink Board 79 ...
Страница 84: ......
Страница 85: ...PC2 CamLink User s Manual Part II Sapera LT 81 Part II Sapera LT ...
Страница 86: ...82 Part II Sapera LT PC2 CamLink User s Manual ...
Страница 105: ...PC2 CamLink User s Manual Part III IFC 101 Part III IFC ...
Страница 106: ...102 Part III IFC PC2 CamLink User s Manual ...
Страница 116: ...112 Part III IFC PC2 CamLink User s Manual ...
Страница 117: ...PC2 CamLink User s Manual Part IV Troubleshooting and Support 113 Part IV Troubleshooting and Support ...
Страница 118: ...114 Part IV Troubleshooting and Support PC2 CamLink User s Manual ...
Страница 130: ...126 Glossary of Terms PC2 CamLink User s Manual ...












































