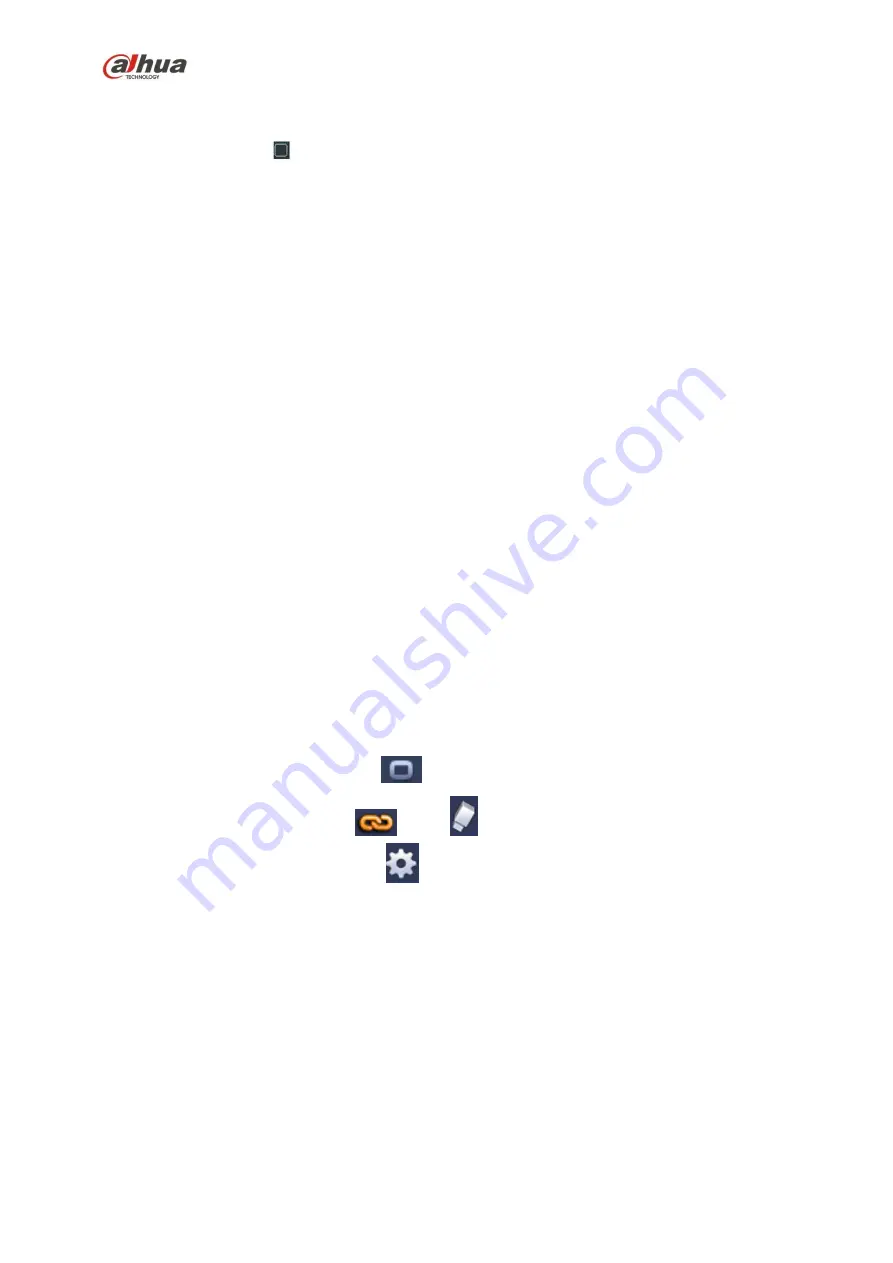
242
Figure 4-109
Please highlight icon
to select the corresponding alarm output.
After all the setups please click OK button, system goes back to the previous menu.
4.13.6
Alarm Setup
In the main menu, from Setting->Event->Alarm, you can see alarm setup interface.
Alarm in: Here is for you to select channel number.
In the main menu, from Setting->Event->Alarm, you can see alarm setup interface. See Figure 4-110.
There are four alarm types. See Figure 4-110 to Figure 4-113.
Local alarm: The alarm signal system detects from the alarm input port.
Network alarm: It is the alarm signal from the network.
IPC external alarm: It is the on-off alarm signal from the front-end device and can activate the local
HNVR.
IPC offline alarm: Once you select this item, system can generate an alarm when the front -end IPC
disconnects with the local HNVR. The alarm can activate record, PTZ, snap and etc. The alarm can
last until the IPC and the HNVR connection resumes.
Important
If it is your first time to boot up the device, the disconnection status of the front -end
network camera will not be regarded as offline. After one successfully connection, all
the disconnection events will be regarded as IPC offline event.
When IPC offline alarm occurs, the record and snapshot function of digital channel is
null.
Enable: Please you need to highlight this button to enable current function.
Type: normal open or normal close.
Period: Click set button, you can see an interface is shown as in Figure 4-115. There are two ways
for you to set periods. There are max 6 periods in one day. There are four record types: regular,
motion detection (MD), Alarm, MD & alarm.
In
Figure 4-115, Select icon
of several dates, all checked items can be edited together.
Now the icon is shown as
.
Click
to delete a record type from one period.
In
Figure 4-115. Click button
after one date or a holiday, you can see an interface shown
as in Figure 4-116. There are four record types: regular, motion detection (MD), Alarm, MD &
alarm.
PTZ activation: When an alarm occurred, system can activate the PTZ operation. The PTZ activation
lasts an anti-dither period. See Figure 4-114.
Anti-dither: Here you can set anti-dither time. The value ranges from 5 to 600s. The anti-dither time
refers to the alarm signal lasts time. It can be seem as the alarm signal activation stays such as the
buzzer, tour, PTZ activation, snapshot, channel record. The stay time here does not include the latch
time. During the alarm process, the alarm signal can begin an anti -dither time if system detects the
local alarm again. The screen prompt, alarm upload, email and etc will not be activated. For examp le,
if you set the anti-dither time as 10 second, you can see the each activation may last 10s if the local
alarm is activated. During the process, if system detects another l ocal alarm signal at the fifth
second, the buzzer, tour, PTZ
activation, snapshot, record channel will begin another 10s while the
Содержание nvr4208-8p
Страница 1: ...Dahua Network Video Recorder User s Manual V 2 7 0 ...
Страница 159: ...144 Figure 3 3 3 5 4 NVR11HS 41HS W S2 Series Please refer to Figure 3 4 for connection sample ...
Страница 160: ...145 Figure 3 4 3 5 5 NVR41HS W S2 Series Please refer to Figure 3 5 for connection sample ...
Страница 163: ...148 Figure 3 7 3 5 8 NVR42N Series Please refer to Figure 3 8 for connection sample Figure 3 8 ...
Страница 171: ...156 Figure 3 18 3 5 19 NVR78 Series Please refer to Figure 3 19 for connection sample ...
Страница 172: ...157 Figure 3 19 3 5 20 NVR78 16P Series Please refer to Figure 3 20 for connection sample ...
Страница 173: ...158 Figure 3 20 3 5 21 NVR78 RH Series Please refer to Figure 3 21 for connection sample ...
Страница 174: ...159 Figure 3 21 3 5 22 NVR70 Series Please refer to Figure 3 22 for connection sample ...
Страница 175: ...160 Figure 3 22 3 5 23 NVR70 R Series Please refer to Figure 3 23 for connection sample ...
Страница 176: ...161 Figure 3 23 3 5 24 NVR42V 8P Series Please refer to Figure 3 24 for connection sample ...
Страница 177: ...162 Figure 3 24 ...
Страница 188: ...173 Figure 4 19 Click smart add button you can see device enables DHCP function See Figure 4 20 Figure 4 20 ...
Страница 243: ...228 Figure 4 89 Figure 4 90 ...
Страница 244: ...229 Figure 4 91 Figure 4 92 ...
Страница 259: ...244 Figure 4 110 Figure 4 111 ...
Страница 260: ...245 Figure 4 112 Figure 4 113 ...
Страница 261: ...246 Figure 4 114 Figure 4 115 ...
Страница 263: ...248 Figure 4 117 Figure 4 118 ...
Страница 290: ...275 Figure 4 148 In Figure 4 148 click one HDD item the S M A R T interface is shown as in Figure 4 149 Figure 4 149 ...
Страница 355: ...340 Figure 5 55 Figure 5 56 ...
Страница 356: ...341 Figure 5 57 Figure 5 58 Figure 5 59 ...
Страница 367: ...352 Figure 5 73 Figure 5 74 ...
















































