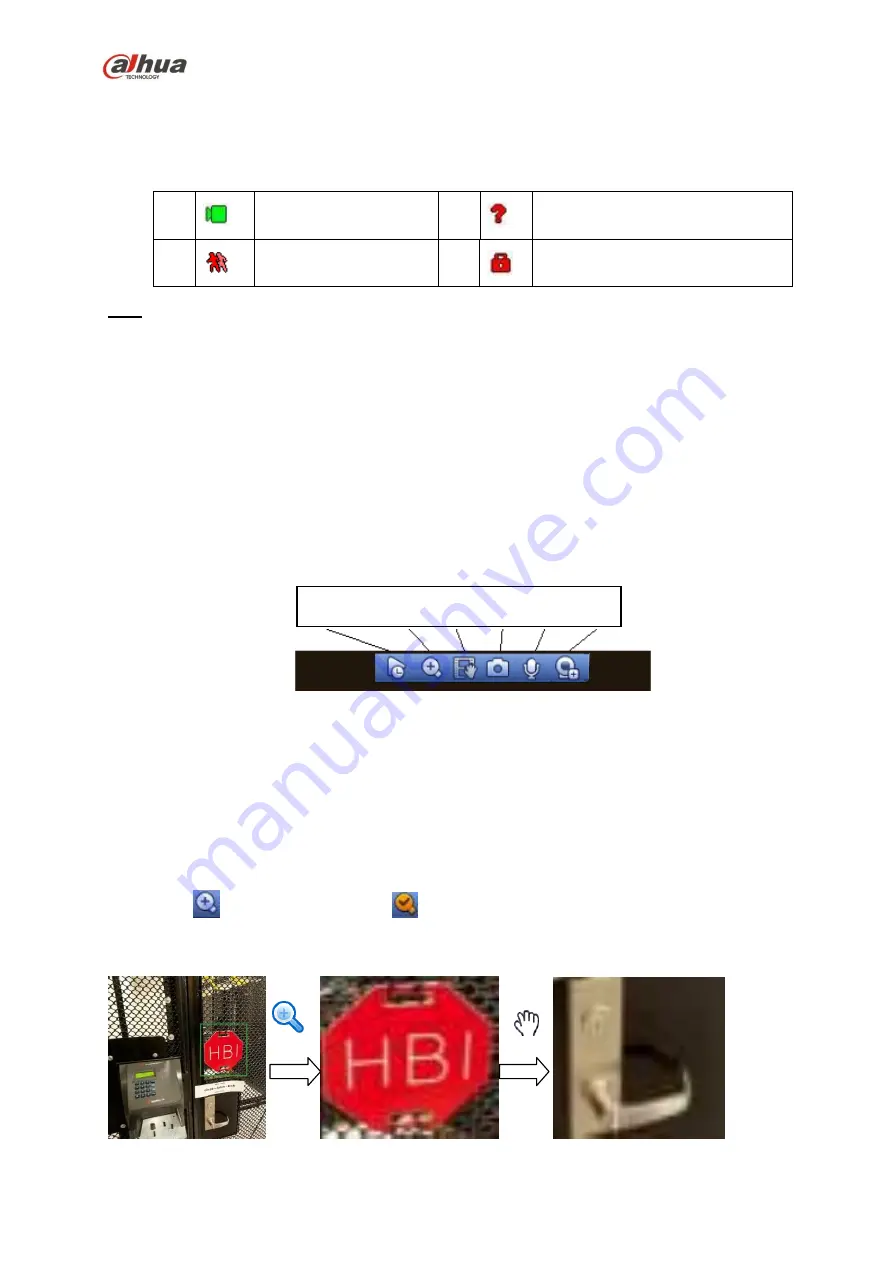
182
If you want to change system date and time, you can refer to general settings (Main
Menu->Setting->System->General). If you want to modify the channel name, please refer to the
display settings (Main Menu->Camera->CAM name)
Please refer to the following sheet for detailed information.
Tips
Preview drag: If you want to change position of channel 1 and channel 2 when you are
previewing, you can left click mouse in the channel 1 and then drag to channel 2, release mouse
you can switch channel 1 and channel 2 positions.
Use mouse middle button to control window split: You can use mouse middle button to switch
window split amount.
4.7.2
Preview control interface
Move you mouse to the top centre of the video of current channel, you can see system pops up the
preview control interface. See Figure 4-33. If your mouse stays in this area for more than 6 seconds
and has no operation, the control bar automatically hides.
Figure 4-33 Digital Channel
1) Realtime playback
It is to playback the previous 5-60 minutes record of current channel.
Please go to the Main menu->Setting->->System->General to set real-time playback time.
System may pop up a dialogue box if there is no such record in current channel.
2) Digital zoom
It is to zoom in specified zone of current channel. It supports zoom in function of multiple -channel.
Click button
, the button is shown as
.
There are two ways for you to zoom in.
Drag the mouse to select a zone, you can view an interface show as Figure 4-34.
Figure 4-34
1
Recording status
3
Video loss
2
Motion detection
4
Camera lock
1 2 3 4 6 7
Содержание Lite NVR4116HS-4KS2
Страница 159: ...144 Figure 3 3 3 5 4 NVR11HS 41HS W S2 Series Please refer to Figure 3 4 for connection sample...
Страница 160: ...145 Figure 3 4 3 5 5 NVR41HS W S2 Series Please refer to Figure 3 5 for connection sample...
Страница 163: ...148 Figure 3 7 3 5 8 NVR42N Series Please refer to Figure 3 8 for connection sample Figure 3 8...
Страница 171: ...156 Figure 3 18 3 5 19 NVR78 Series Please refer to Figure 3 19 for connection sample...
Страница 172: ...157 Figure 3 19 3 5 20 NVR78 16P Series Please refer to Figure 3 20 for connection sample...
Страница 173: ...158 Figure 3 20 3 5 21 NVR78 RH Series Please refer to Figure 3 21 for connection sample...
Страница 174: ...159 Figure 3 21 3 5 22 NVR70 Series Please refer to Figure 3 22 for connection sample...
Страница 175: ...160 Figure 3 22 3 5 23 NVR70 R Series Please refer to Figure 3 23 for connection sample...
Страница 176: ...161 Figure 3 23 3 5 24 NVR42V 8P Series Please refer to Figure 3 24 for connection sample...
Страница 177: ...162 Figure 3 24...
Страница 188: ...173 Figure 4 19 Click smart add button you can see device enables DHCP function See Figure 4 20 Figure 4 20...
Страница 243: ...228 Figure 4 89 Figure 4 90...
Страница 244: ...229 Figure 4 91 Figure 4 92...
Страница 259: ...244 Figure 4 110 Figure 4 111...
Страница 260: ...245 Figure 4 112 Figure 4 113...
Страница 261: ...246 Figure 4 114 Figure 4 115...
Страница 263: ...248 Figure 4 117 Figure 4 118...
Страница 290: ...275 Figure 4 148 In Figure 4 148 click one HDD item the S M A R T interface is shown as in Figure 4 149 Figure 4 149...
Страница 355: ...340 Figure 5 55 Figure 5 56...
Страница 356: ...341 Figure 5 57 Figure 5 58 Figure 5 59...
Страница 367: ...352 Figure 5 73 Figure 5 74...






























