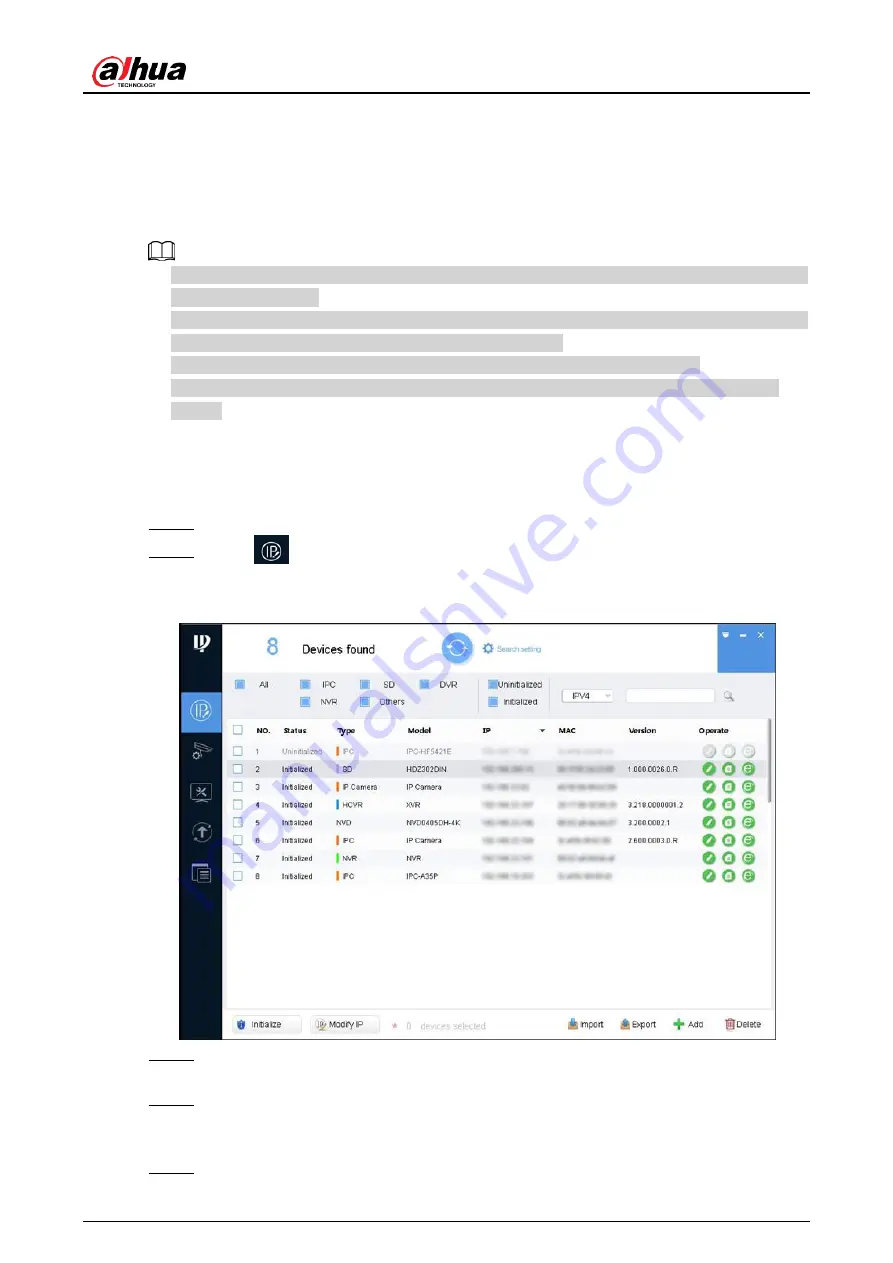
Quick Start Guide
4
2 Network Configuration
Device initialization and IP setting can be finished with the "ConfigTool" or on web interface.
For more information, see the
Web Operation Manual
.
● Device initialization is available on select models, and it is required at first-time use and after
device is being reset.
● Device initialization is available only when the IP addresses of the device (192.168.1.108 by
default) and the PC stays in the same network segment.
● Plan usable network segment properly to connect the device to the network.
● The following figures and interfaces are for reference only, and the actual product shall
prevail.
2.1 Initializing Device
Step 1 Double-click "ConfigTool.exe" to open the tool.
Step 2 Click
.
The
Modify IP
interface is displayed.
Figure 2-1 Modify IP
Step 3 Click
Search setting
.
The
Setting
interface is displayed.
Step 4 Enter the start IP address and end IP address of the network segment in which you
want to search devices, and then click
OK
.
All the devices found in the network segment are listed.
Step 5 Select one or several devices in uninitialized status, and then click
Initialize
.
Содержание D-IPC-HFW3449T1P-AS-PV-0280B
Страница 1: ...Bullet Network Camera Quick Start Guide V1 0 1...
Страница 18: ...Quick Start Guide...


















