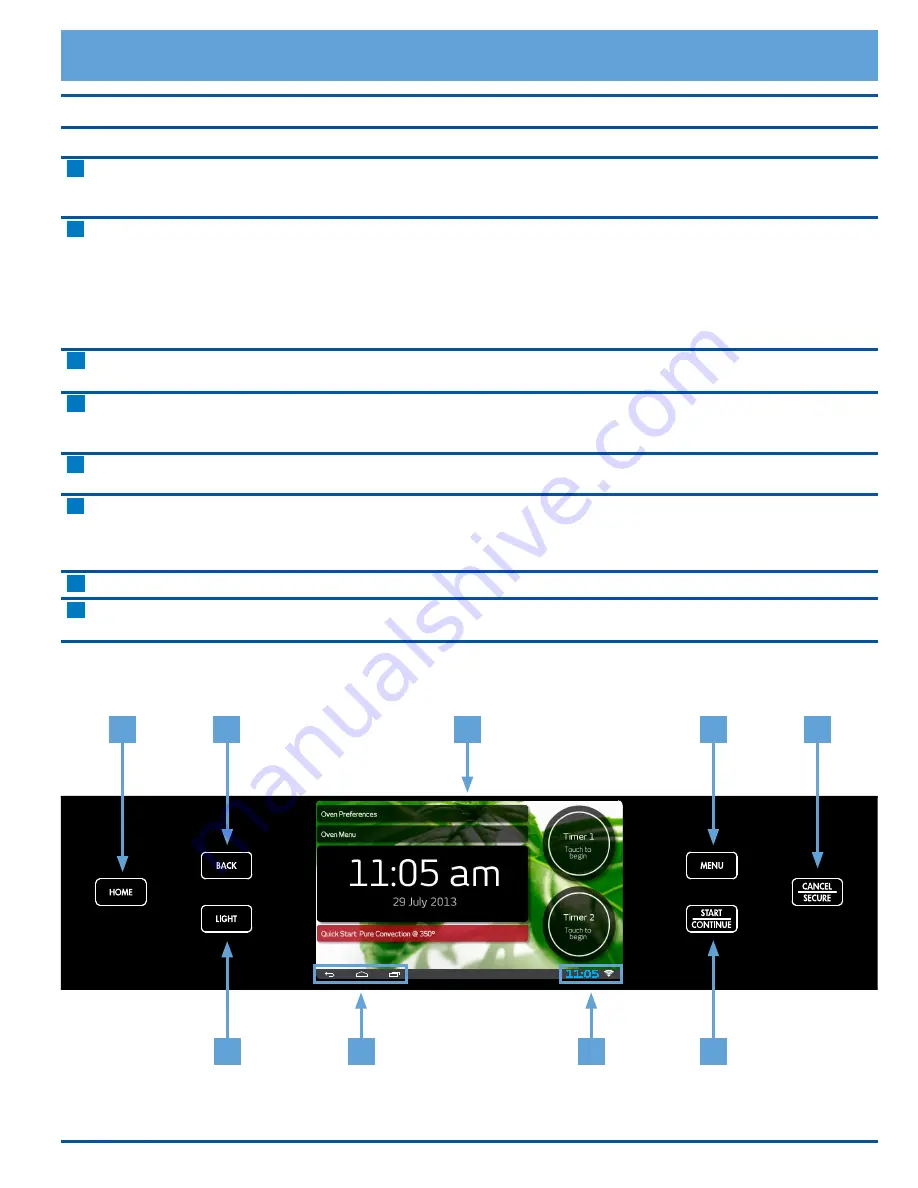
3
Getting to Know Your Oven
Control Panel Layout
Control Panel
A
Touch display
The touch display allows you to navigate and select the various features and func
-
tions of your oven. It can be set to dim after 5 minutes of non-use (see
Energy
Saving Mode
, page 7).
B
HOME key
Touch this key to go back to the
oven
home screen on the touch display, except
when the
oven
home screen is already displayed. When you touch the
HOME
key when the
oven
home screen is already displayed, the display jumps to the
Android
home screen. When the
Android
home screen is displayed, touch
HOME
again to return to the
oven
home screen.
IMPORTANT:
Touching the
HOME
key
does not turn off the oven once started, even if the oven status is not currently
displayed.
C
MENU key
Touch this key (or
Oven Menu
on the touch display) to go to the main oven cook-
ing menu. See page 11.
D
BACK key
Touch this key to go back one menu on the touch display.
IMPORTANT:
Touching
the
BACK
key does not turn off the oven once started, even if the oven status is
not currently displayed.
E
START ● CONTINUE key
Touch this key (or
Start
on the touch display) to start the oven after selecting the
desired settings. See page 11.
F
CANCEL ● SECURE key
Use this key to turn off the oven. This key sets all temperature settings
back to
zero and turns off any
features that are currently in use. It also activates the lock-
out feature (see page 13).
NOTE:
This key does not turn off the timers. The
timers do not control the functions of the oven.
G
LIGHT key
If you need to turn the oven lights on or off, touch the light key.
H
Android system keys
Touching these keys on the touch screen allows you to navigate the Android
operating system and settings. See page 33 for more details.
11:05
H
A
C
F
E
G
H
D
B






































