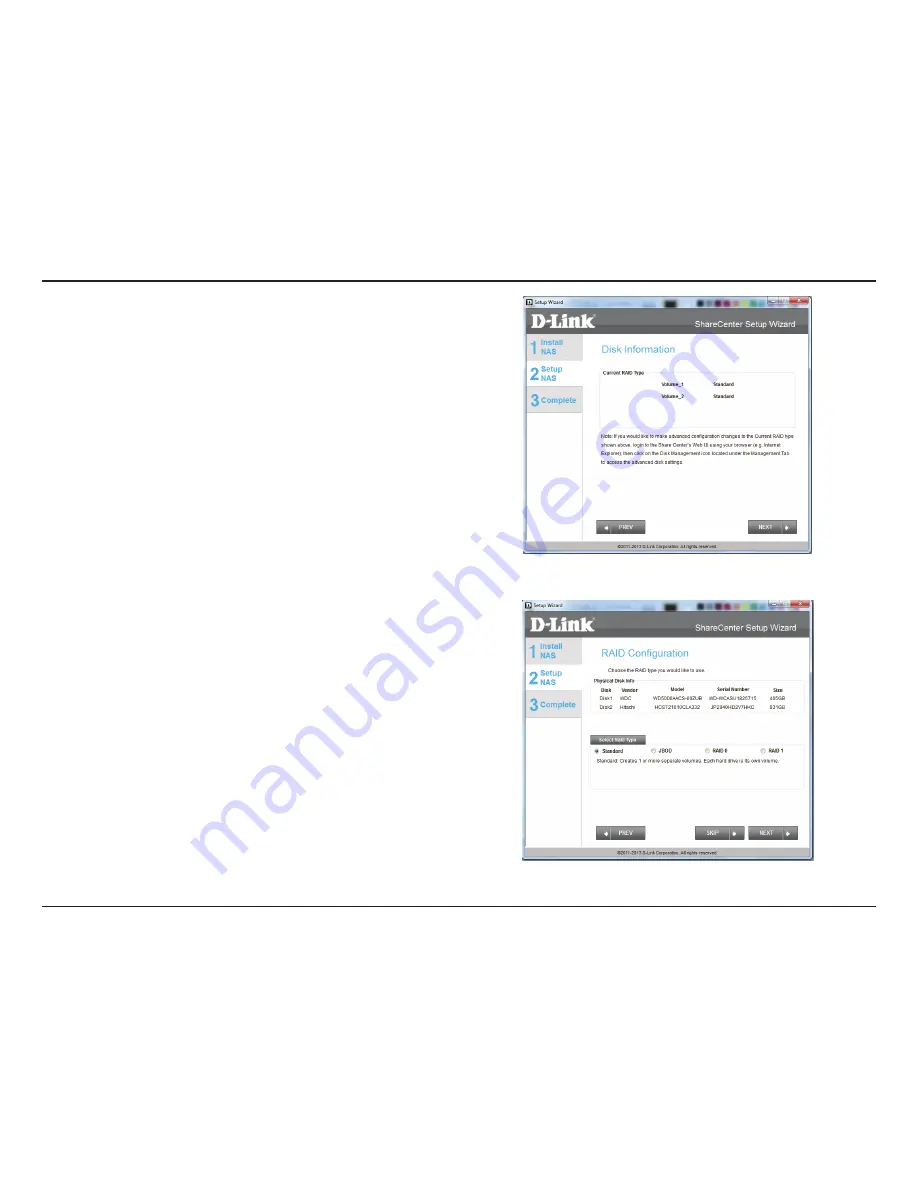
23
D-Link ShareCenter™
DNS-320L
User Manual
Section 3 - Installation
Step.16.-.
The
Disk.Information
window provides the current RAID
Type. However, if this isn’t already configured, read the instructions
under the
Note
.
Click
Next
to continue.
Step.17.-.
The
RAID.Configuration
window provides more detailed
Physical.Disk
information. Here you can analyse your
Disk
,
Vendor,
Model
number,
Serial
number, and
Disk
size. Under
Select.RAID.
Type
, there are four options to choose from.
Standard,.JBOD,.RAID.
0,.and.RAID.1
. Selecting each one provides a brief description of
which each
RAID
format offers. See illustrations below and check
the
Knowledge.Base
at the back of this manual for more RAID
descriptions. Skip this step if you have setup this system before.
By default
Standard
is selected.
Содержание ShareCenter DNS-320L
Страница 1: ...Version 1 20 11 13 2013 DNS 320L User Manual ShareCenter 2 Bay Cloud Network Storage Enclosure ...
Страница 208: ...202 D Link ShareCenter DNS 320L User Manual Section 4 Configuration Go to Application Management Multimedia Services ...
Страница 238: ...232 D Link ShareCenter DNS 320L User Manual Section 4 Configuration The Photo Album now features your Album ...
Страница 285: ...279 D Link ShareCenter DNS 320L User Manual Section 4 Configuration The file no longer exists in the folder ...
Страница 301: ...295 D Link ShareCenter DNS 320L User Manual Section 4 Configuration Click My Music to view the My Music features ...
Страница 370: ...364 D Link ShareCenter DNS 320L User Manual Section 4 Configuration My Surveillance Status ...
Страница 412: ...406 D Link ShareCenter DNS 320L User Manual Section 4 Configuration mydink is verified ...






























