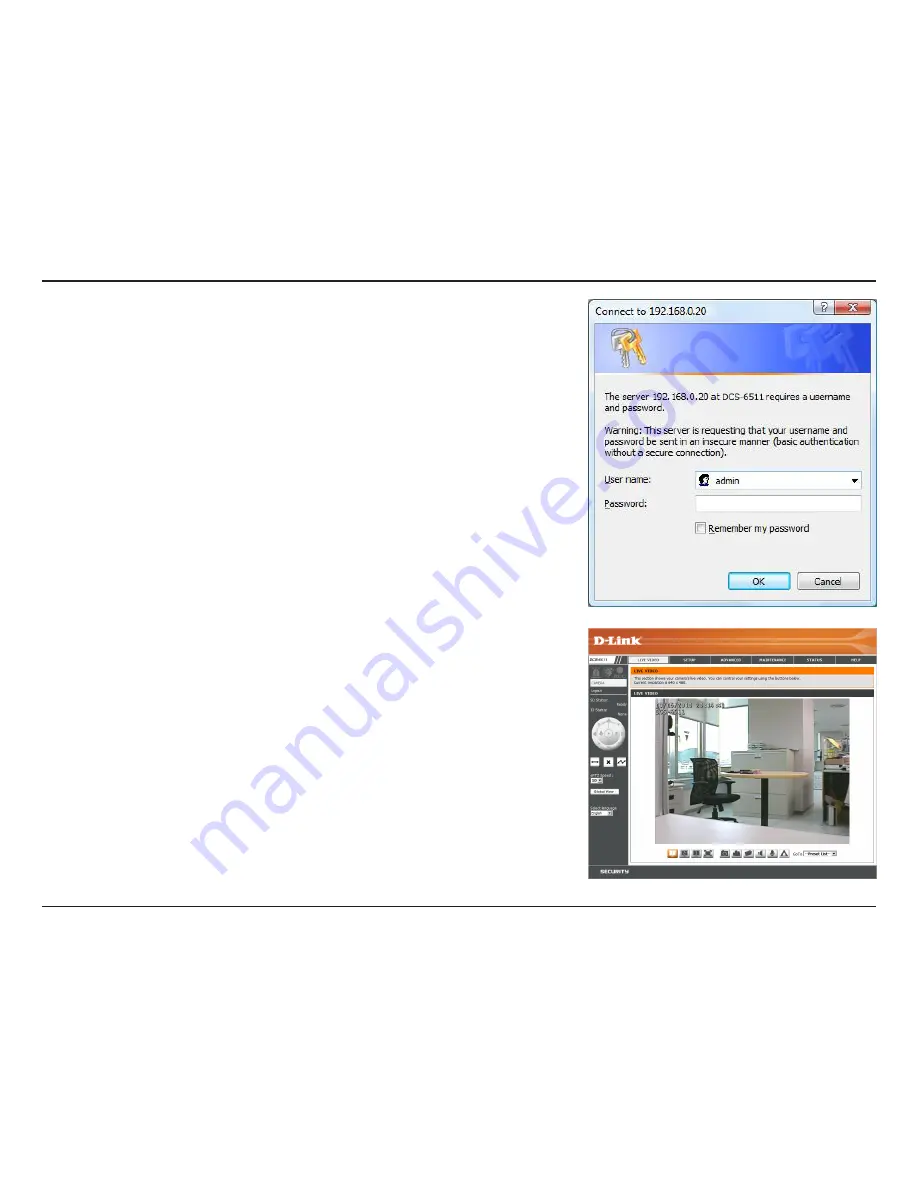
27
D-Link DCS-6511 User Manual
Section 3 - Configuration
This section shows your camera’s live video. You can select your video profile and
view or operate the camera. For additional information about web configuration,
please refer to the user manual included on the CD-ROM or the D-Link website.
Enter
admin
as the default username and leave the password blank. Click
OK
to
continue.
Содержание SECURICAM DCS-6511
Страница 1: ......
Страница 64: ...64 D Link DCS 6511 User Manual Section 4 Appendix DI DO Schematics ...
















































