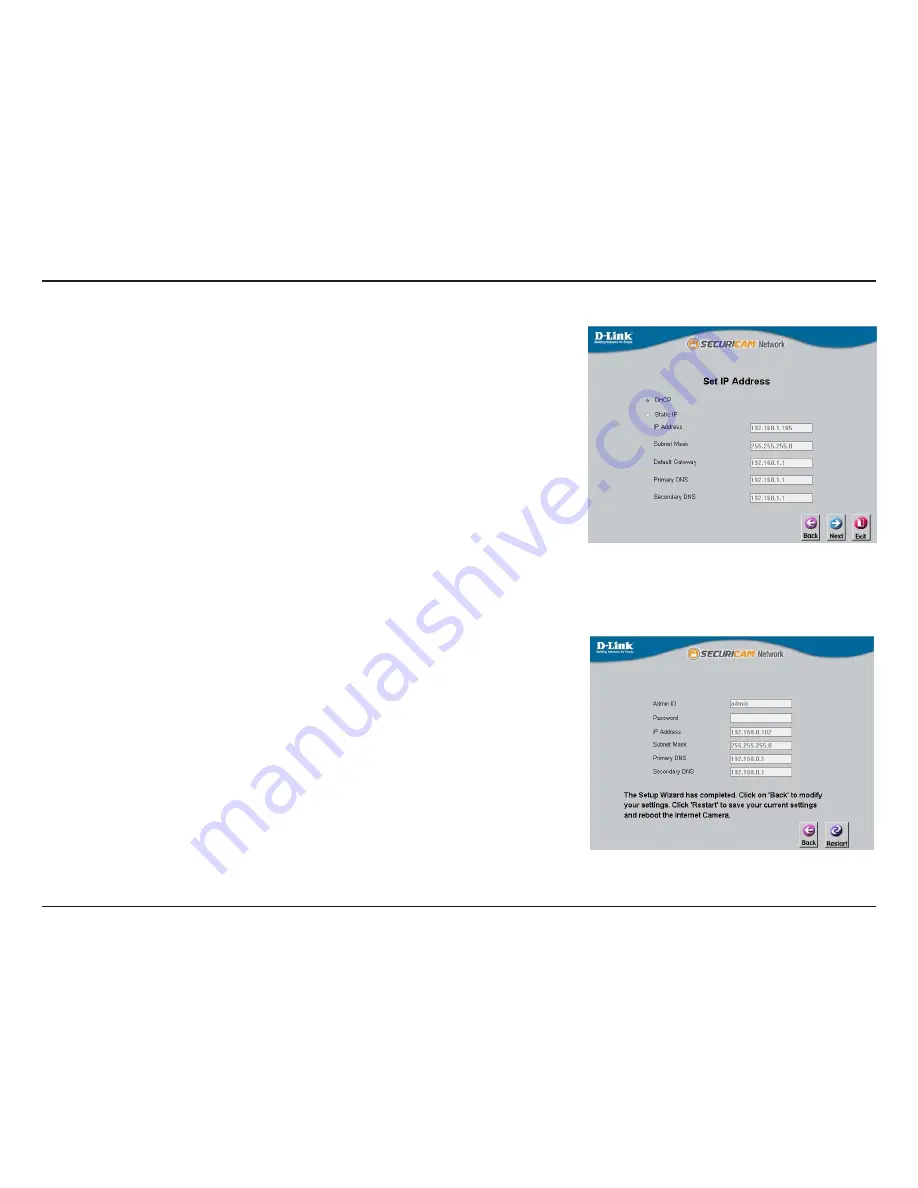
25
D-Link DCS-6511 User Manual
Section 3 - Configuration
Take a moment to confirm your settings and click
Restart
.
Select
DHCP
if your camera obtains an IP address automatically when it boots up. Select
Static IP
if the camera will use the same IP address each time it is started.
Click
Next
, to proceed to the next page.
Содержание SECURICAM DCS-6511
Страница 1: ......
Страница 64: ...64 D Link DCS 6511 User Manual Section 4 Appendix DI DO Schematics ...






























