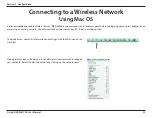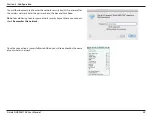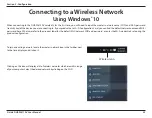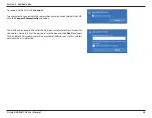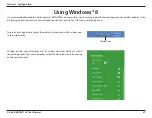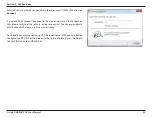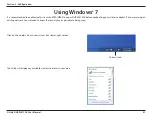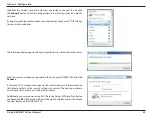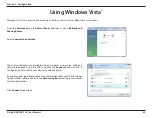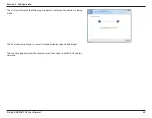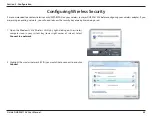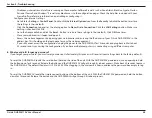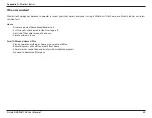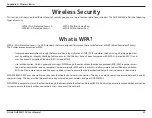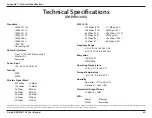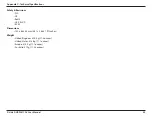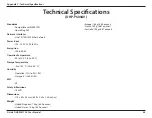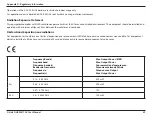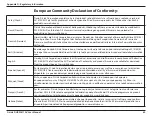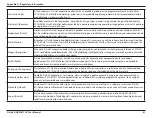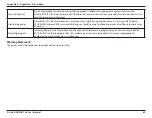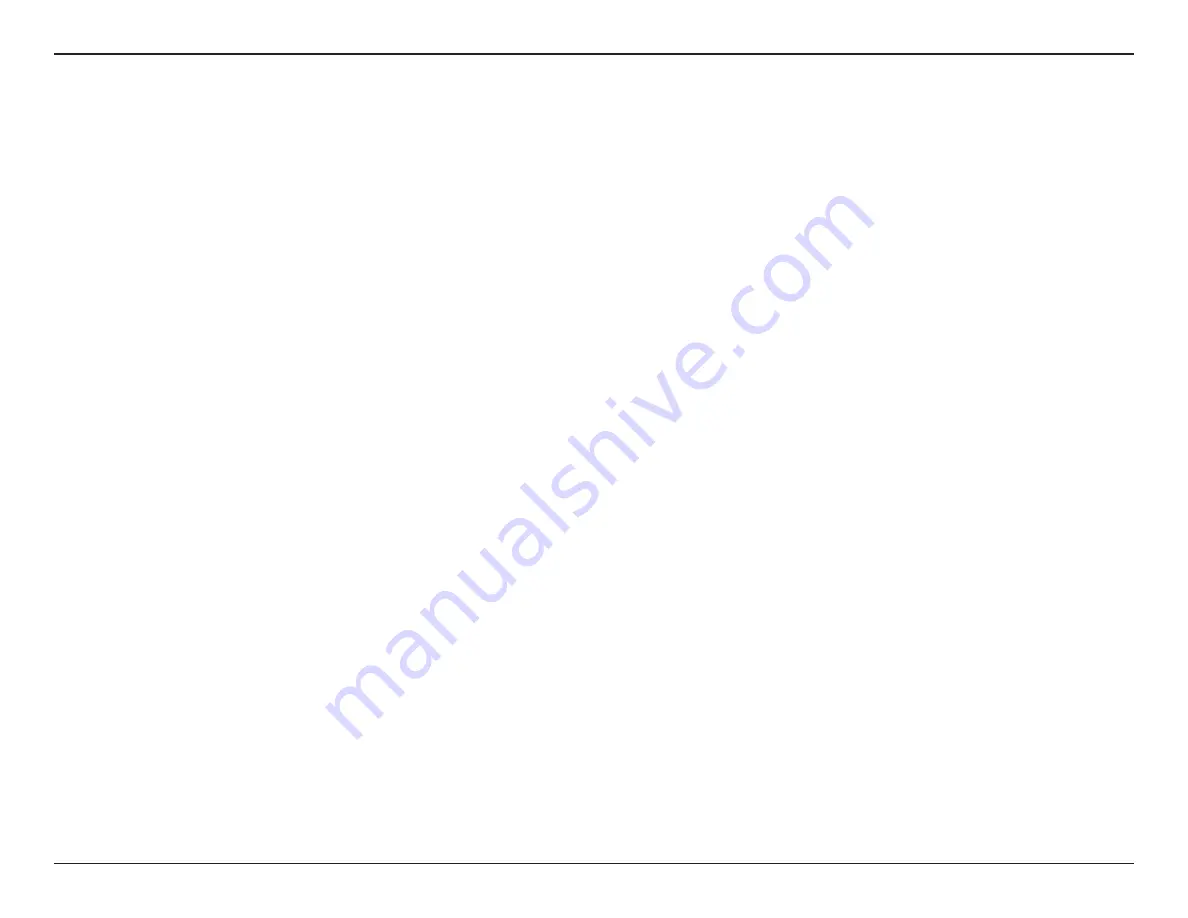
47
D-Link DHP-W611AV User Manual
Section 4 - Troubleshooting
Troubleshooting
This chapter provides solutions to problems that can occur during the installation and operation of your Powerline devices. Verify connectivity by
checking the LEDs for solid link lights on the device. Read the following descriptions if you are having problems.
1. The Power LED is off even when plugged in:
Please make sure that power to the electrical outlet is on, and you have not plugged the DHP-W610AV into an extension cord, power strip, or
surge protector. Lastly, make sure that the power switch on your DHP-W610AV is set to the on position.
2. My DHP-W610AV can’t find my DHP-P600AV:
Be sure both devices are plugged directly into a wall outlet. Plugging into a power strip or another device may disrupt the connection. The
electrical wiring must be on the same electrical circuit.
3. My Powerline device doesn’t detect my other Powerline devices?
This may due to the accidental change of the device password. Use the web-based configuration utility and select
Setup > PLC SETTINGS
.
Input your password in the textbox. Then repeat the same procedure for other Powerline devices via their web-based configuration utility.
4. I can’t connect to my network via the Powerline device (Powerline LED is off):
Check that all of your Powerline devices are using the same encryption key. To be sure, press the Reset button on each device briefly to return
the adapter to its factory default settings.
5. The network connection is slow (Powerline LED is amber or red):
You can move the Powerline devices closer together and remove nearby devices and power adapters to reduce interference.
6. I can’t get an Ethernet connection working through the DHP-W610AV (Ethernet LED is off):
Check your Ethernet cables and make sure they are plugged in securely and make sure the client device is powered on.
7. Why am I unable to access the web-based configuration utility?
When entering the IP address of the D-Link DHP-W610AV, you are not connecting to a website on the Internet or have to be connected to
the Internet. The device has the utility built-in from the factory. Your computer must be on the same IP subnet to connect to the web-based
utility. You may also enter
http://dlinkapWXYZ.local.
(on the Wi-Fi Configuration Card) instead of the IP address.
• Make sure you have an updated Java-enabled web browser. We recommend the following:
- Microsoft Internet Explorer® 7.0 and higher
- Mozilla Firefox 3.5 and higher
- Google™ Chrome 8.0 and higher
- Apple Safari 4.0 and higher
• Verify physical connectivity by checking for solid link lights on the device. If you do not get a solid link light, try using a different
cable or connect to a different port on the device if possible. If the computer is turned off, the link light may not be on.