Отзывы:
Нет отзывов
Похожие инструкции для DSL-G604T

3CR860-95 - OfficeConnect Secure Router
Бренд: 3Com Страницы: 2

EasyRoute
Бренд: 2N Страницы: 3

AirStation WHR-G300N
Бренд: Hornington Страницы: 6

LP-1521
Бренд: Lanpro Страницы: 3

X7822r
Бренд: XAVI Technologies Corp. Страницы: 63

Deco S7
Бренд: TP-Link Страницы: 45

IntraSwitch 5324MT
Бренд: Asante Страницы: 2
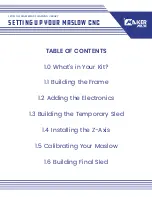
MASLOW CNC
Бренд: MAKER MADE Страницы: 40
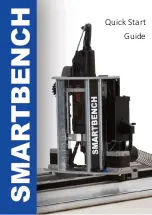
20731
Бренд: Yeti Страницы: 29

F5D7230au4P
Бренд: Belkin Страницы: 2

WHR-HP-G300N
Бренд: Hornington Страницы: 8

MWEB W40
Бренд: Billion Страницы: 20

SDW-500
Бренд: Westermo Страницы: 22

M 8SA2
Бренд: Hitachi Страницы: 52
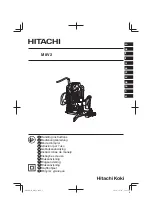
M 8V2
Бренд: Hitachi Страницы: 68

GR4000-160E1
Бренд: Hitachi Страницы: 85

GR4000 Series
Бренд: Hitachi Страницы: 76
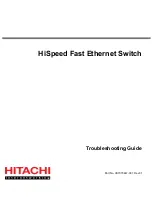
HS140-010
Бренд: Hitachi Страницы: 98


























