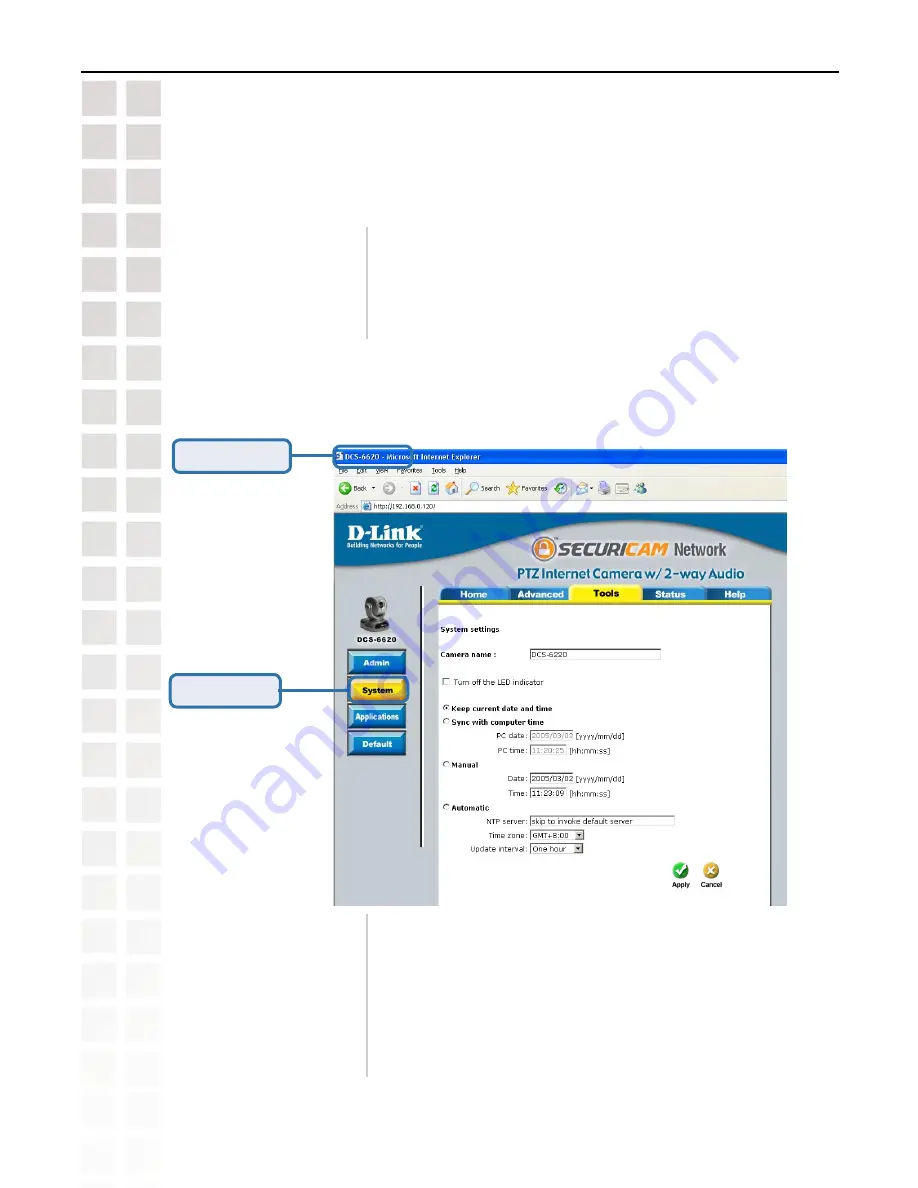
55
DCS-6620 User’s Manual
D-Link Systems, Inc.
Using the DCS-6620 with an Internet Browser
This option allows a user to connect to a camera with view -only
privileges. User name is “
demo
”. No password is required. This
is useful for demonstrations and keeps guests separate from
users with accounts.
Configuration > Tools > Admin
(continued)
Click on the
System
button to access the System
settings from the
Tools
menu
.
Configuration > Tools > System
Camera name:
Check this option to shut off the LED at the base of the
camera. This will prevent anyone from observing the
operation of the PTZ Internet Camera.
The text will display as the title of the window within the
Windows operating system. This name will also appear on the
log-in screen (once a password has been set).
Turn off the LED
indicator
:
Click
System
Camera Name
Guest account:
Содержание DSC-6620
Страница 1: ......
Страница 139: ...139 DCS 6620 User s Manual D Link Systems Inc Time Zone Table ...
Страница 140: ...140 DCS 6620 User s Manual D Link Systems Inc Warranty Warranty ...
Страница 141: ...141 DCS 6620 User s Manual D Link Systems Inc Warranty ...
Страница 142: ...142 DCS 6620 User s Manual D Link Systems Inc Warranty ...
Страница 143: ...143 DCS 6620 User s Manual D Link Systems Inc Registration 05 03 05 Registration ...






























