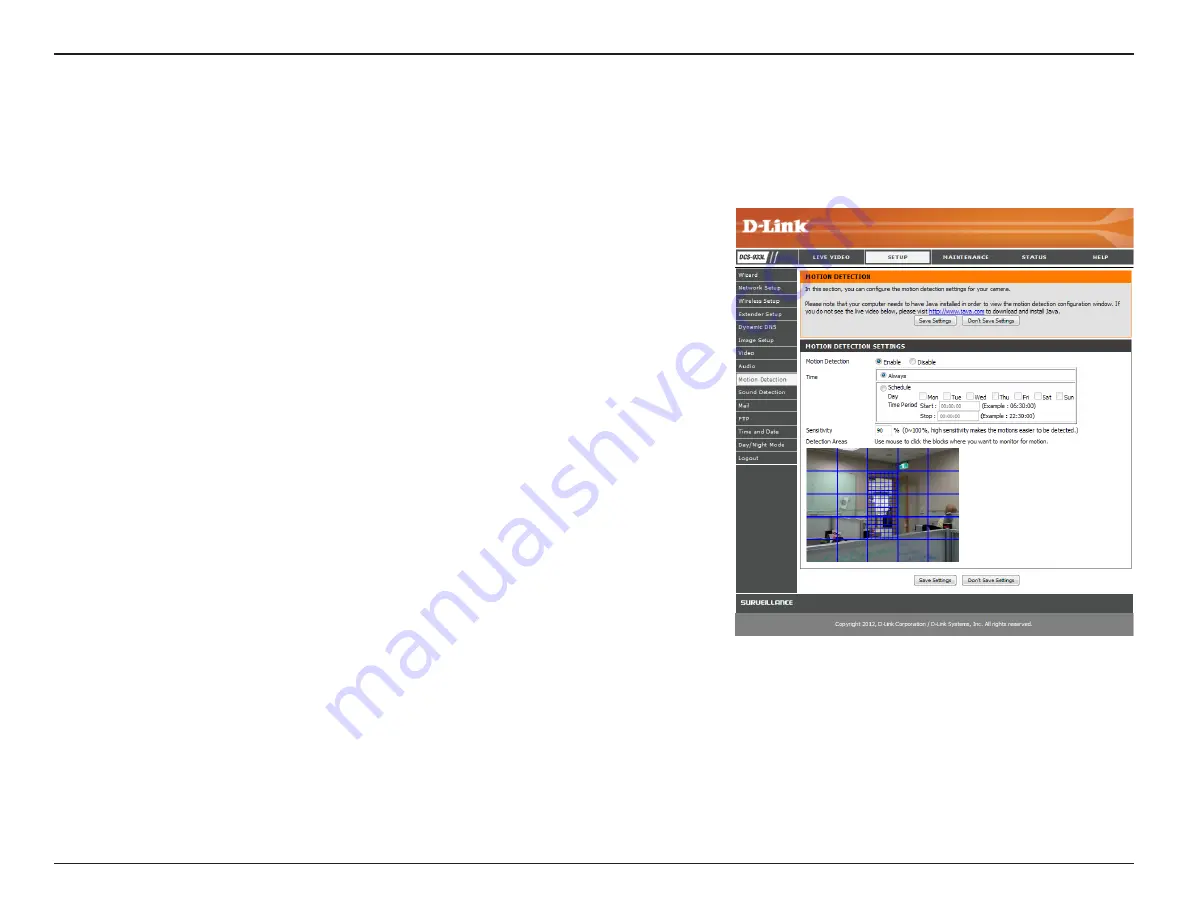
31
D-Link DCS-933L User Manual
31
Section 3 - Configuration
Motion Detection
Motion detection allows you to mark areas of your camera’s video to monitor for motion, which can be used to trigger snapshots
or recordings. Refer to
on page 33 and
on page 35 for more details.
Motion
Detection:
Time:
Sensitivity:
Detection
Areas:
Select whether you want to enable or disable the motion detection
feature of your camera.
Specify whether you want to
Always
have motion detection enabled,
or according to a
Schedule
that you define.
Specify the amount of difference between two sequential images that
will indicate motion.
Use your mouse to click on the areas of the video that you would like
to monitor for motion.






























