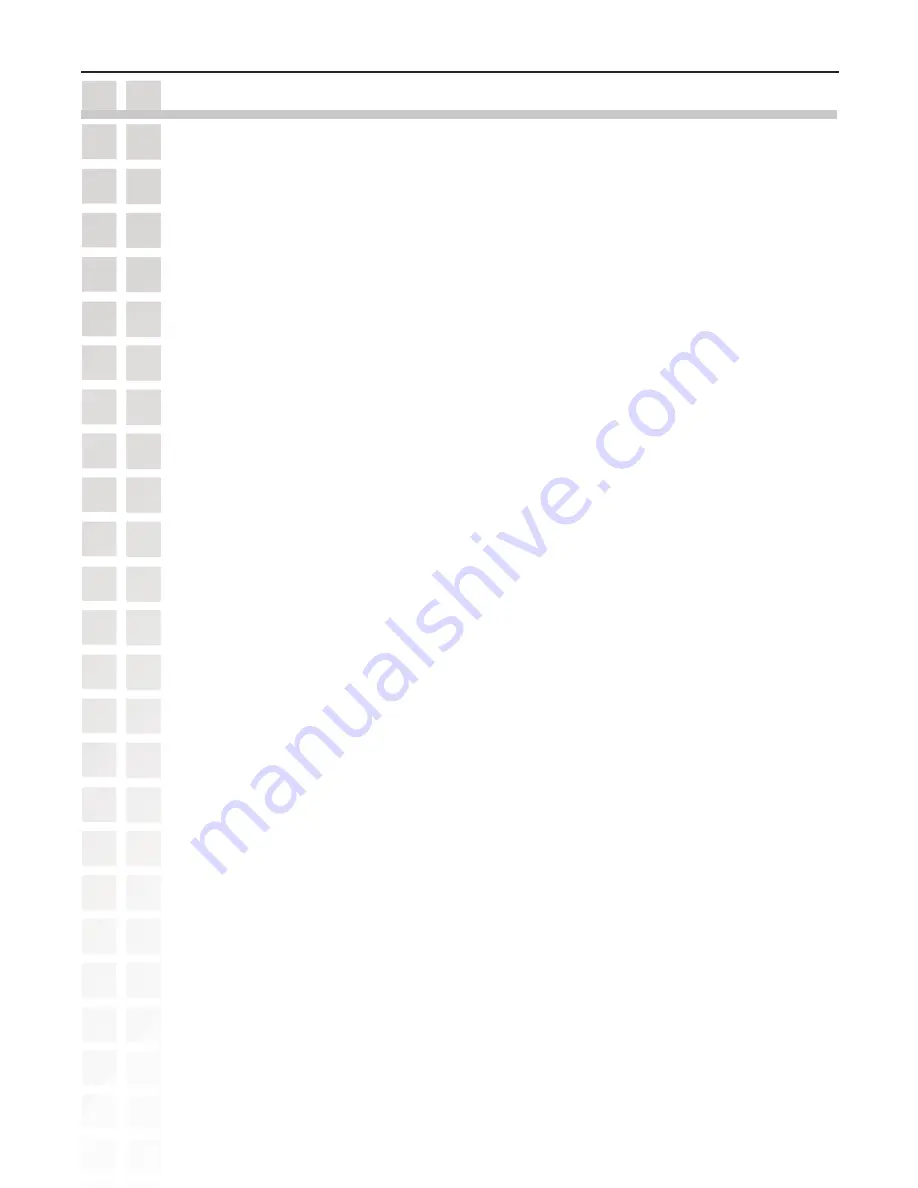
18
DCS-660G User’s Manual
D-Link Systems, Inc.
Frequently Asked Questions
802.11g PTZ Internet Camera Features
Q: What is an 802.11g PTZ Internet Camera?
A: The 80.11g PTZ Internet Camera is a stand-alone system connecting directly to an Ethernet, Fast
Ethernet, or wireless network. It differs from a conventional PC Camera, the 80.11g PTZ Internet
Camera is an all-in-one system with built-in CPU and web-based solutions providing a low cost solution
that can transmit high quality video images for monitoring. The 80.11g PTZ Internet Camera can be
managed remotely, accessed and controlled from any PC/Notebook over an Intranet or the Internet from
a web browser.
Q: What is the maximum number of users that can be allowed to access DCS-6620G simultaneously?
A: The maximum number of users that can log onto the 80.11g PTZ Internet Camera at the same time
is 10. Please keep in mind the overall performance of the transmission speed will slow down when many
users are logged on.
Q: What algorithm is used to compress the digital image?
A: The 80.11g PTZ Internet Camera utilizes MPEG-4 simple profile or MJPEG Mode image compression
technology providing high quality images. MJPEG is a standard for image compression and can be applied
to various web browser and application software without the need to install extra software.
Q: Can I capture still images from the 802.11g PTZ Internet Camera?
A: Yes you are able to capture still images with the snapshot function from the software application CD
supplied with the 80.11g PTZ Internet Camera, or from the Homepage.
802.11g PTZ Internet Camera Installation
Q: Can the 802.11g PTZ Internet Camera be used outdoors?
A: The 80.11g PTZ Internet Camera is not weatherproof. It needs to be equipped with a weatherproof
case to be used outdoors and it is not recommended.
Q: When physically connecting the 802.11g PTZ Internet Camera to a network what network cabling
is required?
A: The 80.11g PTZ Internet Camera uses Category 5 UTP cable allowing 10 Base-T and 100 Base-T
networking.
Frequently Asked Questions
Содержание DCS-6220G
Страница 1: ......
Страница 141: ...141 DCS 6620G User s Manual D Link Systems Inc Time Zone Table ...
Страница 142: ...142 DCS 6620G User s Manual D Link Systems Inc Warranty Warranty ...
Страница 143: ...143 DCS 6620G User s Manual D Link Systems Inc Warranty ...
Страница 144: ...144 DCS 6620G User s Manual D Link Systems Inc Warranty ...






























