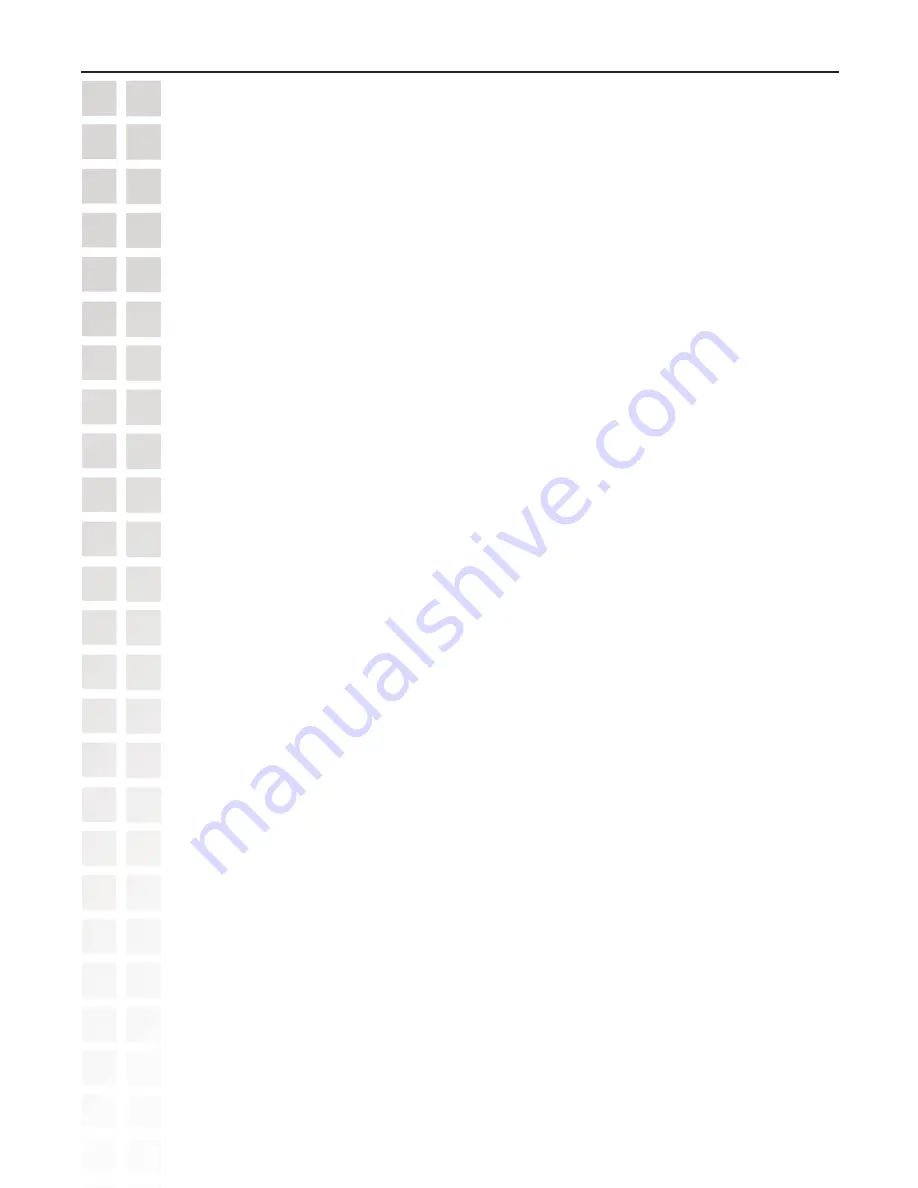
8
DCS-660 User’s Manual
D-Link Systems, Inc.
Using IP surveillance Software
Alert Settings:
Specific alert actions can be performed by setting the options in this window.
Enable motion detect
This will trigger an alert sound that has been specified in the section titled “Global Settings
\ Alert Sound.” Check this option for this video channel to enable audio alert.
Enable digital input
This function is similar with “Enable Motion Detect” mentioned above. Once this option
has been checked, a digital input device will be able to trigger an alert sound and
recording.
Digital input alert
This application software provides options for you to define the triggering criteria for the
digital input of the
DCS-6620
. The alert of the digital input can be defined as high-level
triggered or low-level triggered.
Recording Settings:
Record # secs. before event
Once the automatic video recording has been activated, you can apply this setting to
regulate the time for recording the triggered event. Recording will start from the limited
time before the alert event has been invoked.
Record # secs. after event
Recording will last for the limited time after the alert event has been invoked.
Media Type
You can specify which media type you want to record, Video, Audio, or both.
Monitor Program
(continued)
Содержание DCS-6220
Страница 1: ......
Страница 139: ...139 DCS 6620 User s Manual D Link Systems Inc Time Zone Table ...
Страница 140: ...140 DCS 6620 User s Manual D Link Systems Inc Warranty Warranty ...
Страница 141: ...141 DCS 6620 User s Manual D Link Systems Inc Warranty ...
Страница 142: ...142 DCS 6620 User s Manual D Link Systems Inc Warranty ...
















































