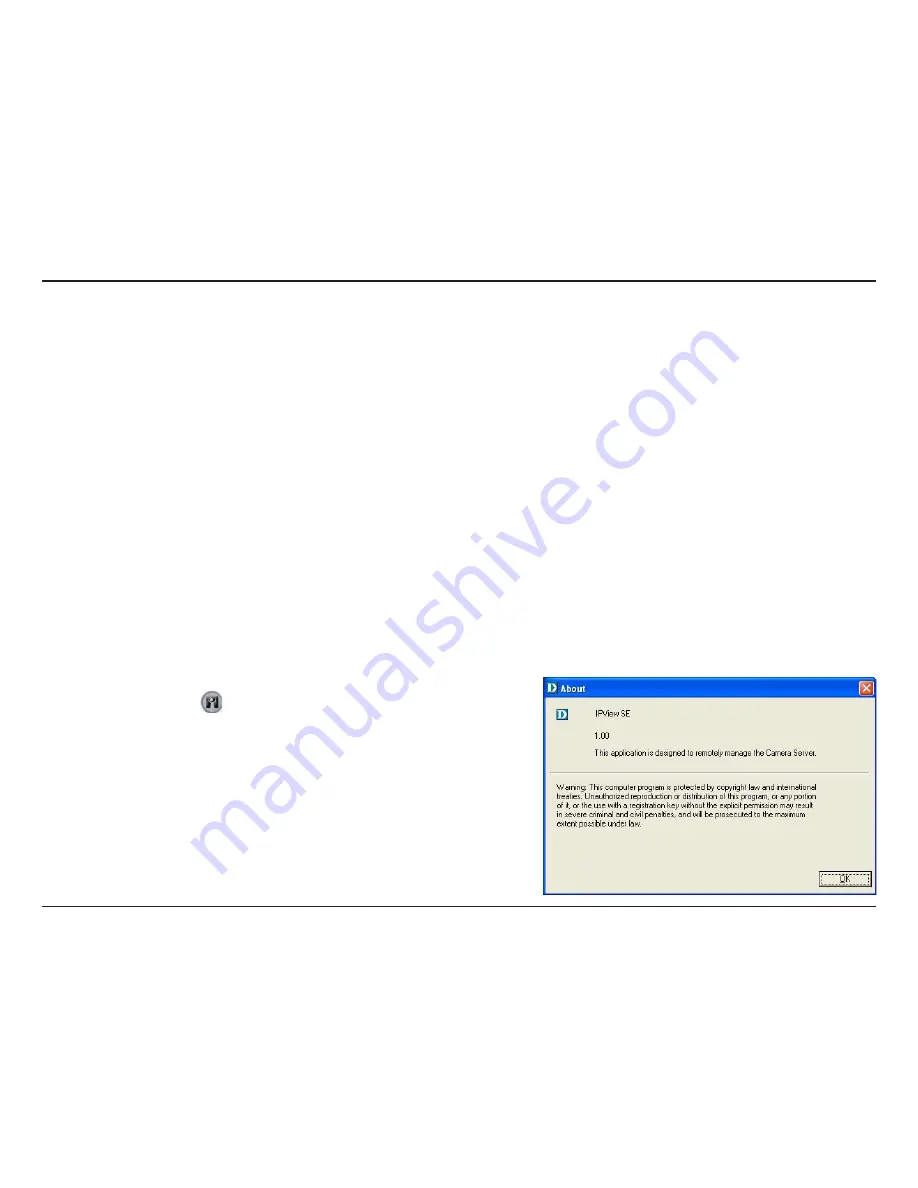
65
D-Link DCS-1110 User Manual
Section 3 - Configuration
The
Reserved HDD space per camera
option allows old video files to be overwritten and replaced by new recorded
files. This field refers to the amount of space left on your drive before overwrite takes place. For instance if you select 1000
MB and your total hard drive space is 3000MB, as soon as your drive reaches over a 1000 MB capacity your files will be
overwritten. You can specify between 300MB to 10GB hard drive reserve space, depending on the free space available on
your hard drive.
Note:
Selecting the
Recycle
option will disable the Recording File Path Settings in the Recording menu.
In this section you may choose between
Windows system default
or
User define
for the video player desired for
playback of recorded video files. Selecting
User define
will allow you to Browse for your desired video player.
Select this option to enable Proxy Server support.
It allows you to display for each camera one by one. The time interval for each camera can be from 1 Sec. to 20 Sec.
Recycle:
Player Setup:
Proxy Server:
Camera scan
interval:
About
Click the
Help/About
icon, and then select
About
for camera
details such as software version.
Содержание DCS-1110 - Network Camera
Страница 1: ......
Страница 13: ...13 D Link DCS 1110 User Manual Section 2 Installation Click Next Click Yes ...
Страница 14: ...14 D Link DCS 1110 User Manual Section 2 Installation Click Next Click Finish ...
Страница 16: ...16 D Link DCS 1110 User Manual Section 2 Installation Click I Agree Click Next ...
Страница 17: ...17 D Link DCS 1110 User Manual Section 2 Installation Click Install Click Next ...
Страница 46: ...46 D Link DCS 1110 User Manual Section 3 Configuration Click Next Click Yes ...
Страница 47: ...47 D Link DCS 1110 User Manual Section 3 Configuration Click Next Click Finish ...
Страница 75: ...75 D Link DCS 1110 User Manual Appendix C Technical Specifications ...






























