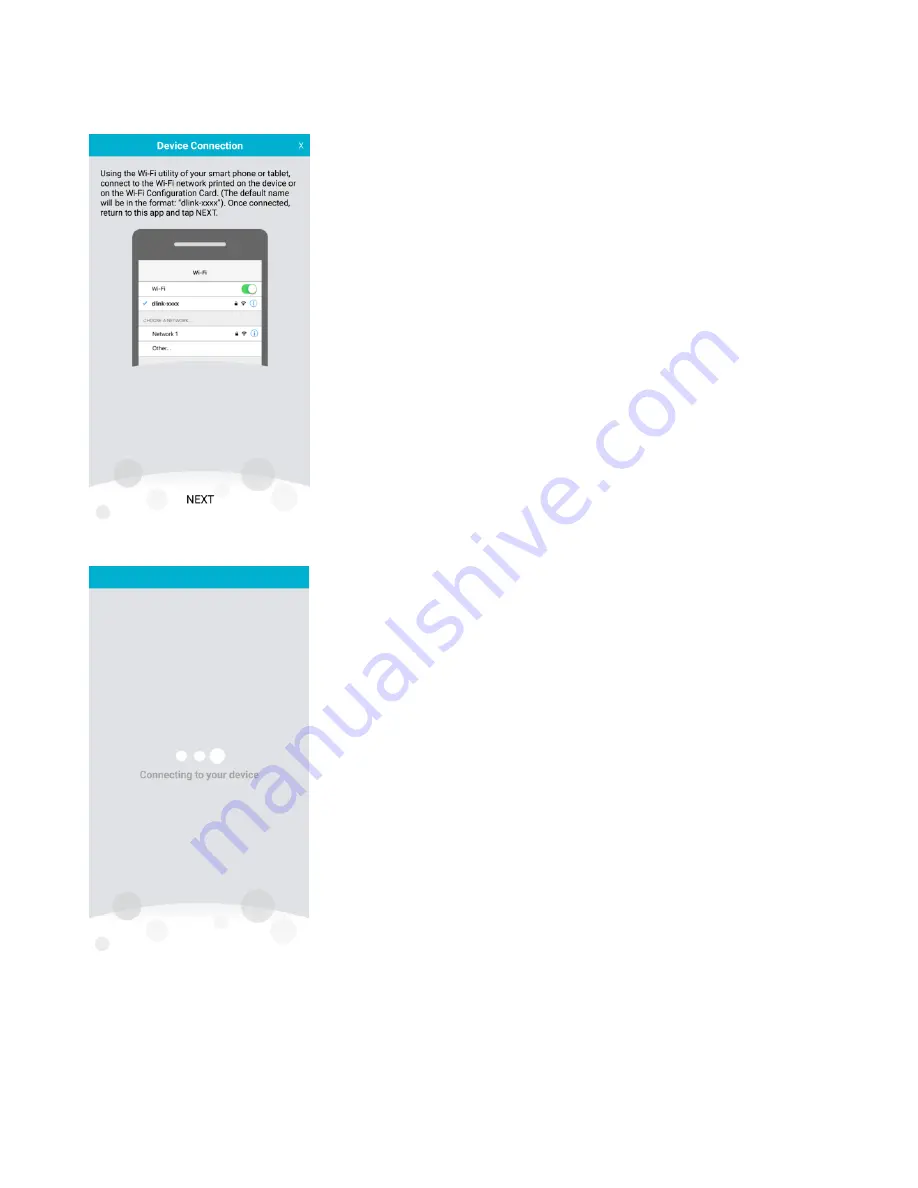
8
(4)
Connect your mobile device or tablet to the Wi-Fi network (SSID) printed on the device label or
included Wi-Fi configuration card (The default name will be in the format: “dlink-xxxx”). Once
connected, return to the app and tap NEXT to continue:
(5)
Your mobile device or tablet will now connect to your COVR-C1203 system:
Содержание COVR-C1203
Страница 2: ...1 Revision History Revision Date Description 1 00 March 14th 2018 First Release ...
Страница 25: ...10 Q5 Can I add more Covr Points to my network You can add up to 6 covr points C1203 additional 3 ...
Страница 28: ...13 Q8 Does COVR C1203 support Alexa No COVR C1203 currently does not support Alexa ...
Страница 34: ...19 Note For creating the schedule please refer to how to create schedule on my router ...
Страница 36: ...21 Step 2 On the Internet page click Advanced Setting ...
Страница 37: ...22 Step 3 Either enter a MAC address or select a MAC address from the drop down menu and click Save ...
Страница 41: ...26 Step 2 In the LAN IP Address field enter a new IP address and click Save ...
Страница 45: ...30 Q18 Does COVR C1203 support VLAN No currently COVR C1203 does not support VLAN functionality ...
Страница 58: ...43 Step 3 Set Status to Enabled and configure your Guest Zone Wi Fi name SSID and password then click Save ...
Страница 63: ...48 Step 2 Then click Advanced Settings ...
Страница 64: ...49 Step 3 Then click SIP to disable the SIP ALG and click Save ...
Страница 69: ...54 Step 4 When you are finished adding your rule s click Save ...
Страница 71: ...56 Step 4 When you are finished adding your rule s click Save ...
Страница 78: ...63 Step 4 You ll be able to check the real time system log in Kiwi Syslog Service Manager as below ...
Страница 83: ...68 Step 2 Click to disable DNS Relay then click Save ...
Страница 95: ...80 Step 6 Enter an admin password ...
























