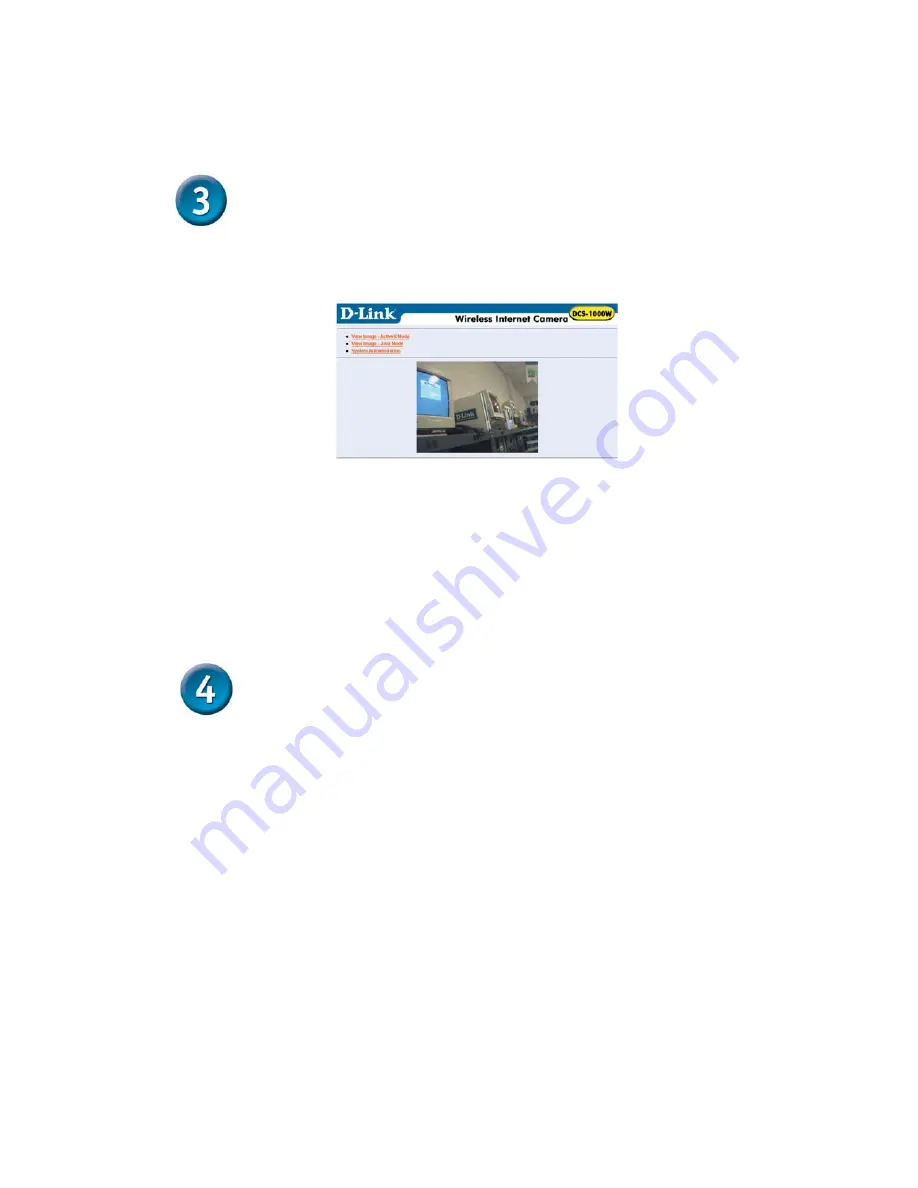
7
Viewing the Streaming Video
•
The Welcome screen of the Internet Camera will appear. You may either
choose to view your video images in Java mode or Active X mode. If you
have a Java enabled web browser, you will be able to view the video
image automatically. If you do not have Java on your computer, please
refer to the Tips section below to install Java on your computer. If you
would like to view the image using Active X mode, please refer to the
manual on how to install Active X.
•
Next, you will want to adjust the focus on the lens. To do this, turn the
lens slowly clockwise or counter-clockwise until a desired image appears
on your web browser. AVOID overturning the lens as this will either displace
the lens from your camera or damage the lens.
•
If you are installing several cameras, it is recommended to use one
computer to configure all of them before you install them
into your planned locations. To avoid IP address conflict, use
192.168.0.20 for the LAST camera that you plan on installing.
•
Make sure that you have the latest version of Java installed on your
computer to ensure proper operation when viewing the video in Java
mode. Java can be downloaded for free from Sun’s web site. (http://
www.sun.com.download/)
•
When using the camera in 802.11b mode, make sure that the camera
is located within operating distance from the access point. The
number of walls and other objects will hinder the wireless effective
operating distance.
•
Please refer to the Manual located on the CD-ROM for additional
information regarding all features and instructions related to the
Internet Camera. The Manual also provides a troubleshooting section.
Tips
You may access your camera’s images at any time simply by using your favorite Web
browser. Type “http://
address”
in the address box where
address
is the IP address
that you assigned to the camera from the previous section. Press
Enter.
Note: This
screen can also be accessed from the Setup Wizard using the Link button.








