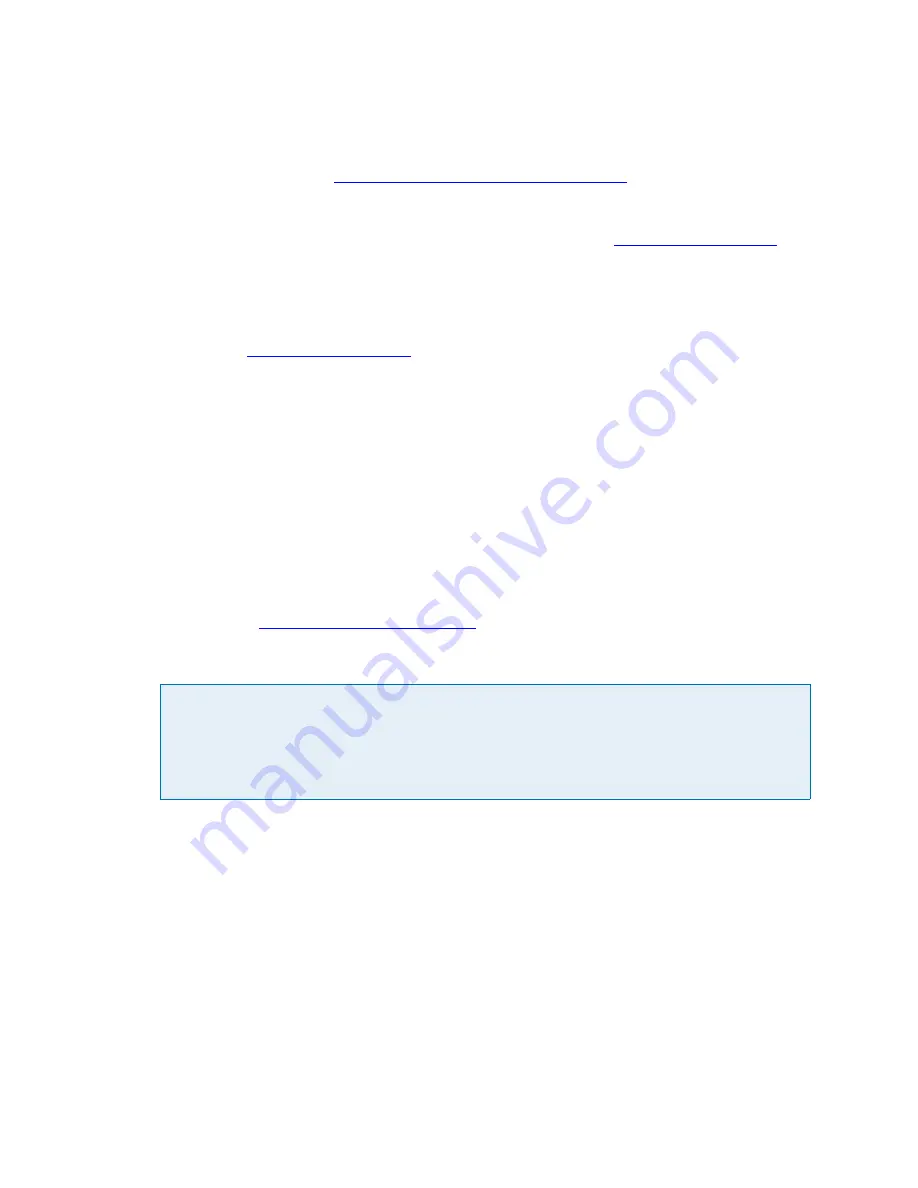
Chapter 3. Using Your ATS
3.9
•
Target criteria.
You might not have the target criteria set correctly. For more
information, see
“Setting the Target Criteria,” on page 3.10
. In particular, verify that
the Z distance you have specified in the target criteria is within 1 mm of the Z
distance used to create the target configuration file. The acceptable range for the Z
distance is displayed in the Set Target Criteria dialog (see
).
•
Wafer to target distance.
You might have the teaching wafer too close or too far
from the target. The distance from the bottom of the teaching wafer to the target
should be within 1 mm of the Z distance used to create the target configuration file.
The acceptable range for the Z distance is displayed in the Set Target Criteria dialog
(see
•
Target configuration file.
You chose the wrong target configuration file or the
target configuration file is not correct. Verify that you are using the correct file.
Using Find Once and Continuous Find
You can instruct the teaching wafer to take a single reading of the target position or to make
continuous readings.
Note that whether you are taking a single reading or continuous readings, the video image is
updated continuously.
Taking a Single Reading
As described in
“Finding a Target,” on page 3.3
, you can use the
Find Once
button to have the
ATS make a single measurement of the target coordinates. After the measurement is completed
and the results are displayed, you can adjust the equipment as needed.
Taking Continuous Readings
Rather than taking a single measurement, you can have the teaching wafer take continuous
measurements. When the ATS is in continuous find mode, it sends readings to the TeachView
application every two to three seconds and the readouts are updated each time new readings are
received.
To activate continuous find:
•
Check the
Continuous find
box located just above the
Find Once
button.
Note
In find once mode, when you make adjustments that cause the target to move, the
coordinates displayed in the TeachView window no longer reflect the correct position of
the target. After adjusting the position of the wafer, always click
Find Once
again to
update the readings.































