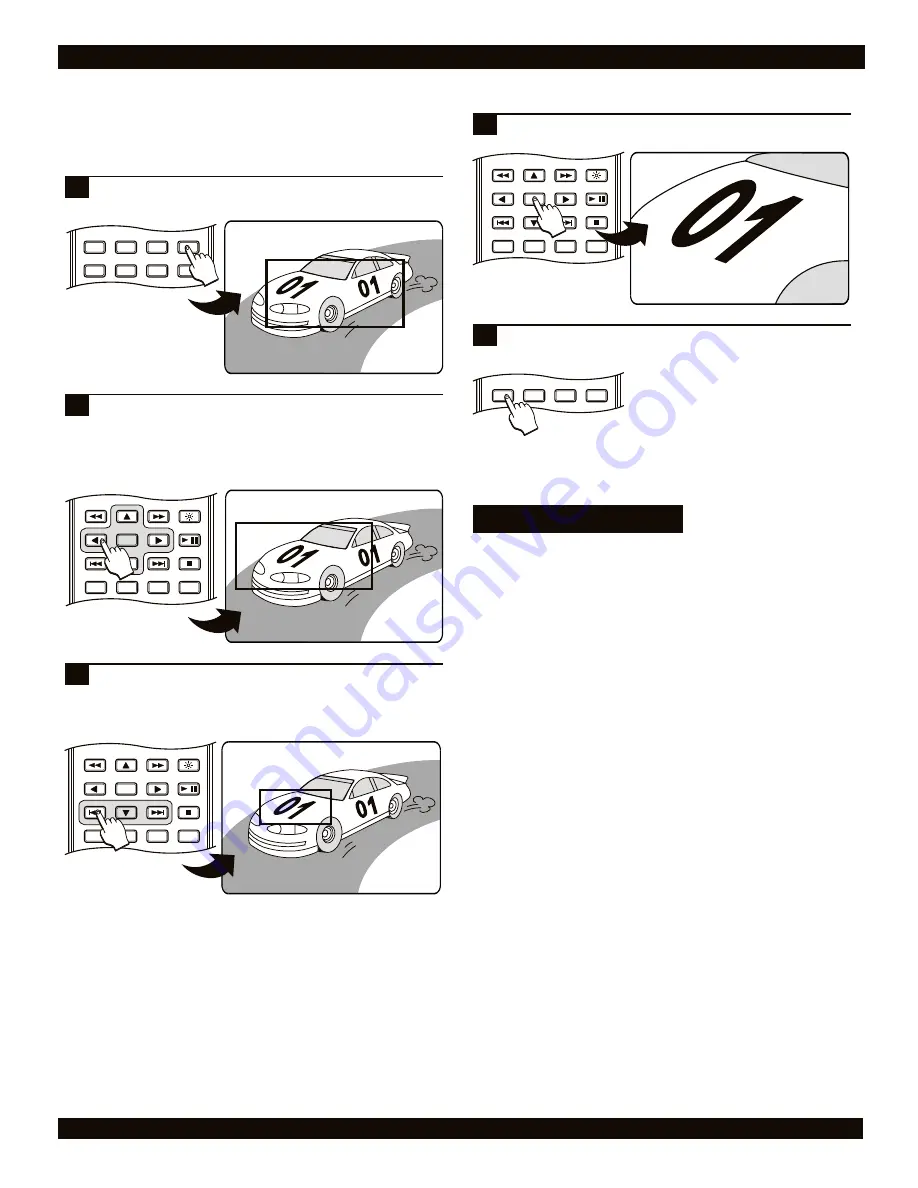
29
MP3 MUSIC AND JPG IMAGES
Using ZOOM with JPG Images
When used with JPG image files, the ZOOM feature lets you
choose a particular area of an image to ZOOM-IN on, and
repeat the ZOOM function multiple times.
When the file is displayed, press the ZOOM button. The
SELECTION RECTANGLE is displayed on-screen.
1
To select the area of the image you wish to enlarge, use
the ARROW keys to move the selection rectangle
around the screen.
In this example, we’ll move the selection rectangle to
the left to select the area of the car’s hood.
2
ENTER
RETURN
REPEAT
SLOW
BRIGHTNESS
STOP
PLAY / PAUSE
A-B
1/ALL
/
To increase or decrease the SIZE of the selection
rectangle, use the PREVIOUS / NEXT keys.
In this example, we’ll use the PREV key to make the
selection area smaller.
3
ENTER
RETURN
REPEAT
SLOW
BRIGHTNESS
STOP
PLAY / PAUSE
A-B
1/ALL
/
Finally, press ENTER to enlarge the selected area.
4
To EXIT ZOOM mode, press the RETURN key. This will
bring the image back to normal viewing.
5
RETURN
REPEAT
SLOW
A-B
1/ALL
ZOOM
6
5
4
3
2
1
AUDIO
ENTER
RETURN
REPEAT
SLOW
BRIGHTNESS
STOP
PLAY / PAUSE
A-B
1/ALL
/
Notes on JPG Files
JPG files must be stored on discs with the extension
“JPG”, such as “picture1.jpg”, otherwise the files will not
be recognized.
CD-R/RW discs containing JPG files should be in
ISO/9660, Mode 1, Closed Session format for best
compatibility.
JPG files should not be over 1MB in size. JPGs larger than
1MB may not display correctly.





















