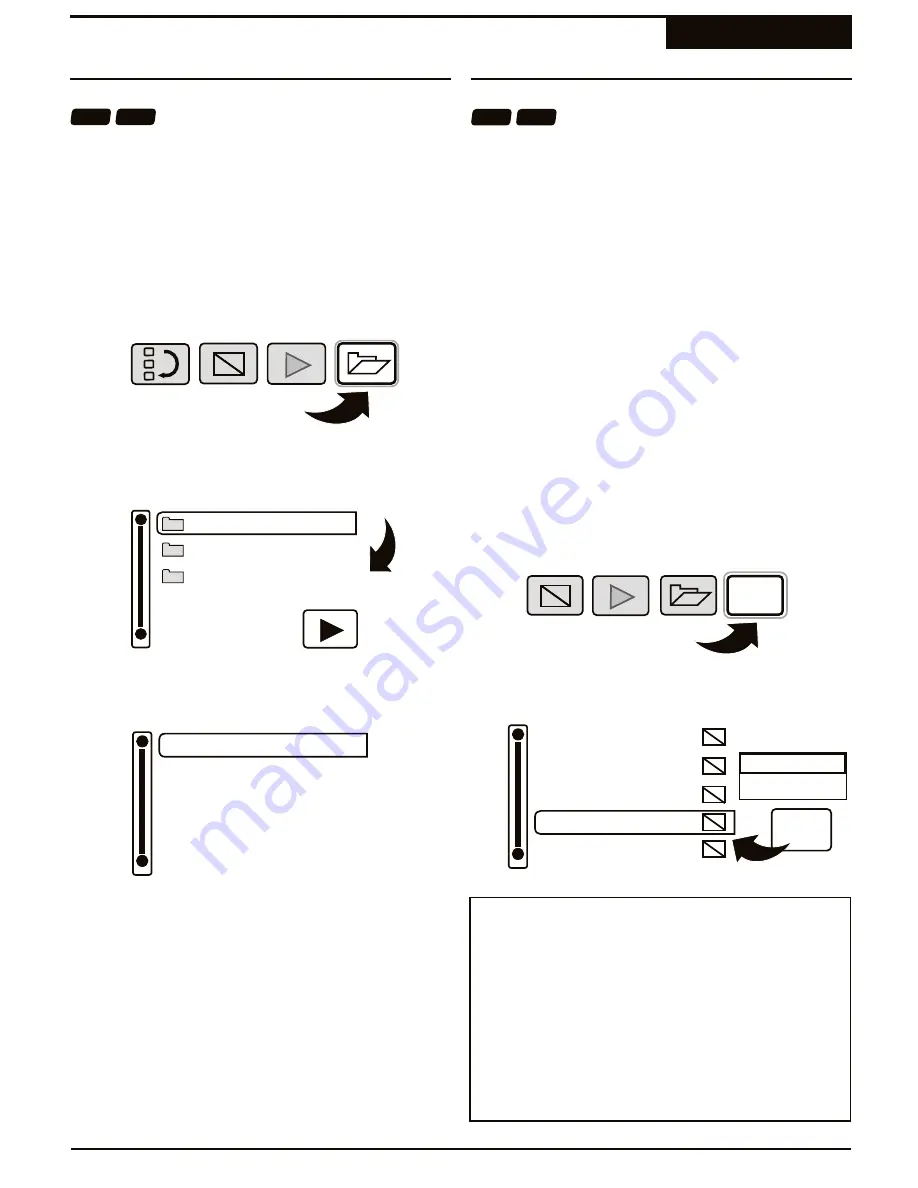
You can choose to display your music files in two ways:
!
SPLIT MODE
(Default) - Shows all the music files on
the disc in one list.
!
FOLDER MODE
- Displays the files organized by the
folders on the disc.
1
Press
ENTER
to access the Action Menu. Use the
3
/
4
keys to select ENTER FOLDER MODE and
press
ENTER
. (This option will change to ENTER
SPLIT MODE once the Navigator is in FOLDER
MODE).
2
To OPEN a folder, press
PLAY
. Alternatively, you
may press
ENTER
to bring up the Action Menu and
then press
ENTER
again on the PLAY ICON.
3
Mode
FOLDER_ONE
FOLDER_TWO
FOLDER_THREE
To navigate back to the Folder List, select the BACK
icon (two dots) at the top of the list and press
ENTER
.
..
SONG_TWO.MP3
SONG_THREE.MP3
Changing How Files Are Listed and Played
Music Playback
Choosing a File Display Mode
The Music File Navigator provides a convenient way to
over-ride previous customization of a play list by
allowing you to skip or play ALL files in a folder (when in
Folder Mode
) or on a disc (
Split Mode
). There are two
options for ALL files:
!
SKIP ALL
- In List Mode, all files on the disc are
selected to be SKIPPED during playback. This is
useful if you wish to playback only a small number of
files on the disc. In this case, simply go back and
"UN-SKIP" those files you wish to add to your playlist
by selecting SHOW ITEM in the Action Menu. In
Folder Mode, selecting SKIP ALL will mark all files in
the current folder to be skipped during playback.
!
PLAY ALL
- In List Mode, all files are selected to be
included in the playback list, over-riding any previous
"SKIP" settings. In Folder Mode, all files in the current
folder will be played. As an example, to play all the
files in one folder on a disc with many folders, enter
SPLIT MODE and select SKIP ALL. Next, enter
FOLDER MODE and select PLAY ALL in the chosen
folder.
Press
ENTER
to access the Action Menu. Use the
3
/
4
keys to select ACTION FOR ALL and press
ENTER
.
1
Mode
Use the
5
/
6
keys to select an option and then
press
ENTER
. Notice that after choosing SKIP ALL,
the SKIP ICON is displayed next to each file.
2
All
SONG_FOUR.MP3
SONG_ONE.MP3
SONG_THREE.MP3
SONG_FIVE.MP3
SONG_TWO.MP3
Skip all
Play all
All
Playing or Skipping ALL Files
This unit supports Music CDs, as well as CD-R/RW
discs recorded with MP3 music files.
!
MP3 files must be named with the extension “.MP3”
!
Discs created with personal computers may have
problems playing due to differences in recording
techniques. Compatibility with all recordable formats
is not guaranteed.
!
When a disc containing both MP3s and JPGs is
inserted, choose which files to use from the prompt.
¤
MP3 Notes
31
CD
MP3
CD
MP3






























