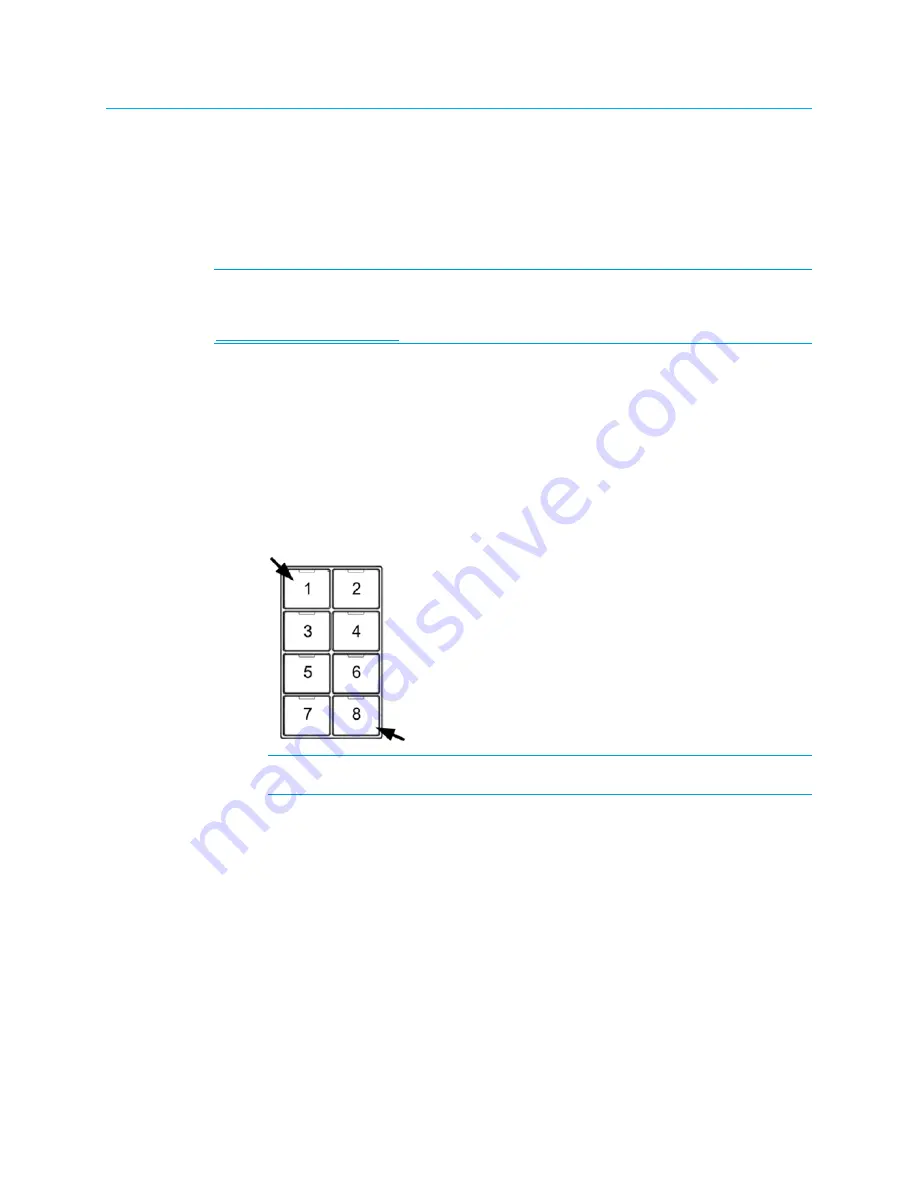
4
•
BPC(I)-8: onCue Basic Presentation Controller
Supplemental Guide – DOC. 7100C
Operation
Basic Control
The BPC-8 is shipped with buttons preconfigured to control power, volume, mute, and
source select functions for a variety of display devices. Programs for these devices are
already stored in the BPC-8 memory.
NOTE:
If a display device is not stored in the BPC-8, use the BPC-HPLIR IR Learner &
Programmer (sold separately) to develop a program for the device. For more information,
refer to the latest version of the BPC-HPLIR Supplemental Guide (Doc. 7109) at
To select a display device, place the BPC-8 in Installer mode, and then enter the designated
code for the device. To enter codes, use the BPC-8 buttons that correspond to the
numbering arrangement shown below.
With the BPC-8 connected to the BPC-8-IMC and power applied, verify that the green
LEDs are on and then complete the following steps:
1.
Press the top left and the bottom right buttons (buttons 1 and 8) at exactly the
same time and hold for 10 seconds. The back light LEDs (green) will blink twice to
confirm entry into Installer mode.
Entering Installer Mode
NOTE:
If the buttons do not blink, the buttons were not pressed at exactly the
same time.
2.
Enter the code for the chosen device. The backlight LEDs blink three times to
confirm the device’s program has been entered. The unit then exits Installer
mode.
3.
Press the BPC-8 power button (button 1) to verify operation. Verify that the
display’s power state changes. If the power state does not change, return to
Installer
mode (step one), enter the next available code for the device (if any), and
repeat step two.
The BPC-8 exits
Installer mode in the following instances:
•
If the top-left and bottom-right buttons are simultaneously held down for 2 seconds
(the backlight will blink twice to confirm exit)
•
After a 5-minute timeout (the backlight will blink twice to confirm exit)
•
After a valid configuration is entered (the backlight will blink three times to confirm
exit)
Содержание onCue BPC-8
Страница 1: ...BPC I 8 onCue Basic Presentation Controller Supplemental Guide Crestron Electronics Inc...
Страница 4: ......










