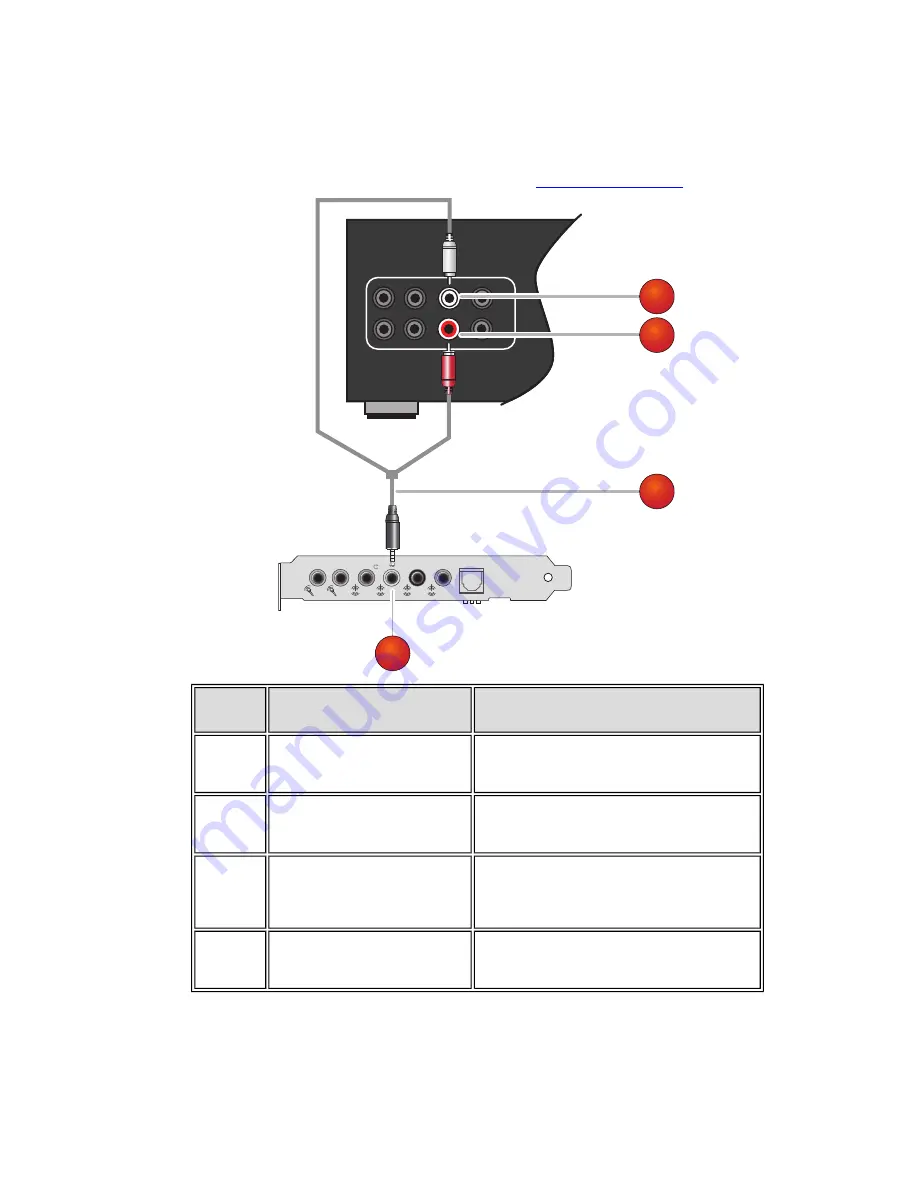
Connecting a multichannel AV Amplifier
l
If you have a multichannel AV Amplifier, connect it directly to the Sound Blaster Audigy 5 audio
card's Line Out 1, Line Out 2 and Line Out 3 jacks as shown below. For more information on
multichannel AV Amplifier speaker connections, consult the User's Guide of your AV Amplifier.
l
For more information on the appropriate jacks to use, see
Connecting Speakers
.
OPTIC
AL OUT
MI
C 1
MI
C 2
LINE
I
N
FR
O
NT
REAR
/
SI
DE R
SUB
/
C/SI
DE L
4
1
2
3
Jack, Connector or Cable
Description
1.
Front Left connector
Connects to the Line Out 1 jack on the Sound
Blaster Audigy 5.
2.
Front Right connector
Connects to the Line Out 1 jack on the Sound
Blaster Audigy 5.
3.
3.5 mm (1/8-inch) stereo
-to-RCA cable (available sep-
arately)
Connects the Sound Blaster Audigy 5 and
AV Amplifier.
4.
Line Out 1 jack
Connects to the Front Left and Front Right
connectors on an AV Amplifier.
Connecting Related Peripherals 13
Содержание audigy 5
Страница 1: ...1 ...
Страница 27: ...12 Subwoofer 13 Ground 14 Side Left Connectivity 27 ...














































