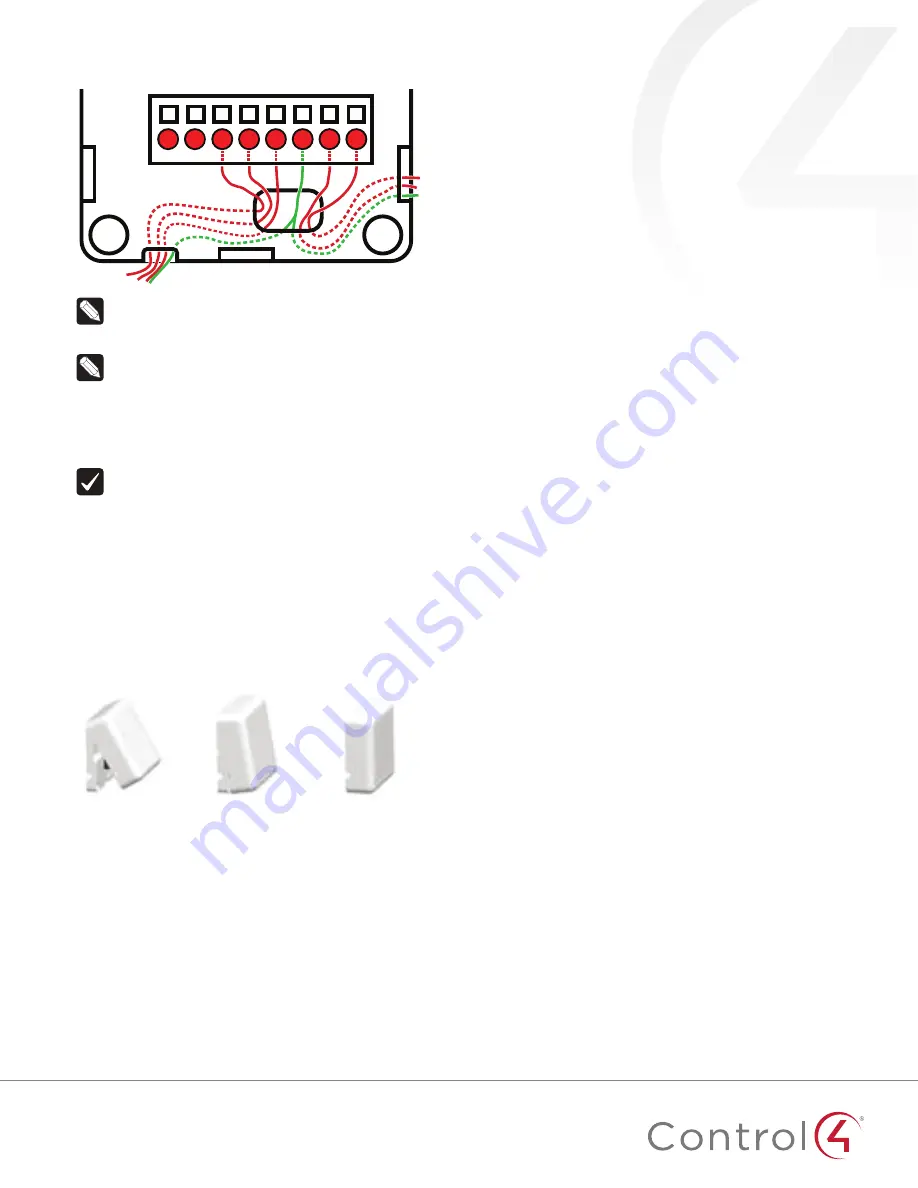
33
8
Thread any contact or thermistor wires from the wall through
the openings in the tray and to the terminal block.
T
C1
C2
Cm
C3
C4
VO Cm
Note:
The two
Cm
(common/ground) pins are
connected and can be used interchangeably.
9
Insert and tighten the mounting screws.
Note:
You may optionally choose to use robust two-
sided tape to mount the tray assembly to the wall or
other flat surface, as long as the tape won’t prevent the
back of the tray from sitting flush against the mounting
surface.
10
Connect the wires from the tray to the terminals in the cover,
matching the proper wires to the target terminal locations.
Important!
When using multiple external contact
sensors, or when using an external contact sensor along
with an external thermistor, you
must
connect each
device to one of the Common (Cm) pins in addition
to the appropriate sensor or thermistor pin to make
a proper wiring connection. See the “Sample wiring
configurations” section of this document for examples.
11
Attach the cover assembly to the tray:
a
Align the side of the cover with the side of the tray,
engaging the plastic tabs with the corresponding holes.
b
Rock the cover into place, snapping it to the tray.
c
Press firmly on the bottom center edge of the cover to
snap and lock it to the tray assembly.
a.
Align the cover edge’s
two latching tabs with
corresponding tab
receivers on the tray’s
edge.
b.
Close the cover by
rocking it toward the
other end of the tray.
c.
Press firmly on the
center edge of the
cover until it snaps and
locks into place with
the tray.
Configuring
To configure your device:
1
Add the device to your Composer Pro project. When
prompted to identify the device, press the
ID
button on the
face of the cover four times. The green LED blinks twice to
confirm the ID has been sent to the Control4 system.
- OR -
In Composer Express, add a device into the project, scan for
ZigBee devices, then press the ID button on the face of the
cover four times.
2
In the driver’s
Properties
tab, view or configure the settings
explained below under “Properties,” then click
Set
to the
right of the setting after each change.
3
Add generic contact drivers (such as
Door Contact Sensor
,
Gate
, and
Motion Sensor
) in
System Design
view, then
connect the generic driver to the appropriate connection on
the C4-Z2C device in
Connections
view.
4
For programming, use these events:
•
Missed Checkin:
Triggers when the device misses a
controller check in for the number of times specified in
the driver’s “Missed Checkin Limit” setting.
•
Online:
Triggers when the device comes online.
•
Offline:
Triggers when the device goes offline.
•
Reboot:
Triggers when the device reboots.
Properties
General properties
•
Log Level:
Standard for most drivers, this property
allows you to filter which message types display in the
Lua Output
window. Options 0 - 5 correspond to Fatal
through Trace levels, increasing in level of verbosity.
Options are 0=Fatal, 1=Error, 2=Warning, 3=Info, 4=Debug,
and 5=Trace. Default is
1 - Error
.
•
Log Mode:
Activates logging of diagnostic information.
The log level is set in the above property. Options include
Off
,
(to the window),
Log
(to the Director Log), and
Print and Log
(both). Default is
Off
.
•
Driver Version:
(Read only) Shows the version number of
the driver currently in use.
•
Device Status:
(Read only) Shows the current status of
the product, whether online or offline. However, in some
cases, the device may not report its status immediately,
such as when the device is rebooting.
•
Firmware Version:
(Read only) Shows the version
number of the firmware currently in use on the device.
The firmware will be updated automatically over the air
when the Control4 OS is updated and when that update
includes a new firmware version for this device.
•
Bootloader Version:
(Read only) Shows the version
number of the firmware currently in use on the device.
The bootloader can only be updated by Control4, so this
property is for support/diagnostic information only.
Battery properties
•
Battery Level:
Reports the charge level of the battery.
When the batteries on a Z2C are low, a low battery alert
can be configured using the Z2C’s battery level. When the
batteries are very low, the LED behavior and temperature
and humidity reporting become unreliable.
Humidity properties
•
Local Humidity:
(Read only) Shows the relative humidity
measured where the device is located. The value is shown
as a percentage.
•
Local Humidity Offset:
The humidity sensor provides
accuracy of +/- 4% relative humidity. Adjusting the
Local Humidity Offset
can result in increased inaccuracy
of relative humidity reporting without using humidity
calibration equipment for validation.
























