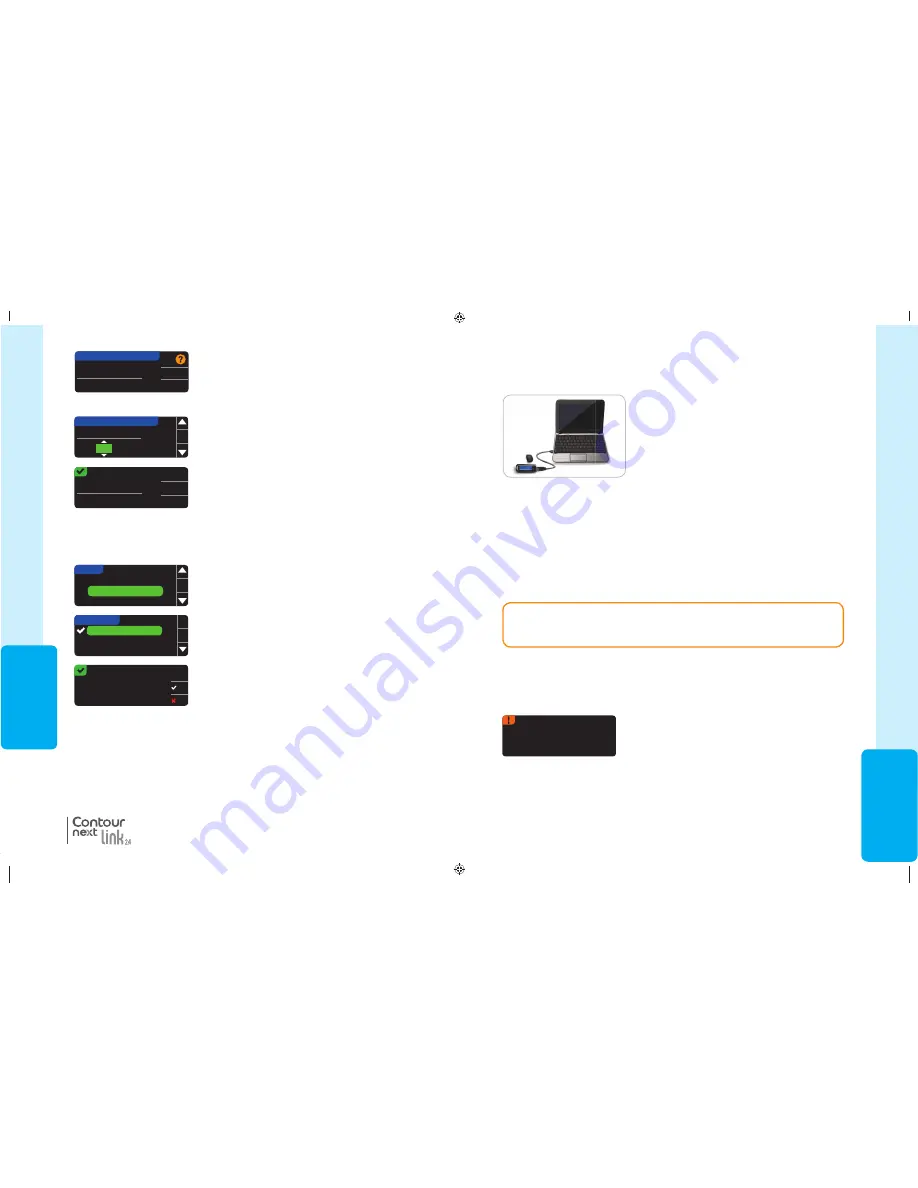
53
TECHNICAL
& CARE
For more information, contact Customer Service. Please see back cover for contact
information.
IMPORTANT: The C
ONTOUR
N
EXT
LINK 2.4 meter has only been tested for use with
G
LUCOFACTS
D
ELUXE
diabetes management software, and with the CareLink Personal
and CareLink Professional software. Ascensia Diabetes Care is not responsible for any
erroneous results from the use of other software.
Wrong Strip Inserted
Repeat test with
correct test strip.
E04
Transferring Data to Medtr
onic’
s Car
eLink
®
Personal
Softwar
e or Car
eLink
®
Pr
ofessional Softwar
e
Transferring Data to Medtronic’s CareLink
®
Personal Software or
CareLink
®
Professional Software
Technical and Care
You can easily transfer blood glucose results from
your meter to the CareLink Personal software or
CareLink Professional software.
You can also wirelessly transfer data from your
MiniMed insulin pump to CareLink Personal software
or CareLink Professional software using your
C
ONTOUR
®
N
EXT
LINK 2.4 meter.
1. Refer to the CareLink Personal software or CareLink Professional software user guide for
instructions on how to set up your CareLink software and load the required drivers onto
your computer.
2. If you are running G
LUCOFACTS
®
D
ELUXE
diabetes management software on your
computer, you must close it.
3. Start up your CareLink software. Follow the instructions to plug your
C
ONTOUR
N
EXT
LINK 2.4 meter into a USB port on your computer. Your CareLink
software will automatically find the C
ONTOUR
N
EXT
LINK 2.4 meter and your MiniMed
insulin pump.
Your C
ONTOUR
N
EXT
LINK 2.4 meter is also compatible with G
LUCOFACTS
D
ELUXE
diabetes
management software, which may not be available in all countries.
Error Detection Displays
• An error screen will always have an “
E
” with a number in the lower left corner of
the display.
• If there is an error (hardware, software, testing errors) detected by your meter, your meter
will beep twice.
• You will see specific instructions to guide you. The first line of the error screen will tell you
the error. The next lines describe what you should do. When an error screen displays an
OK
, press the button next to it to continue.
• If you do not resolve the problem, contact Customer Service. Please see back cover for
contact information.
81552940_CntrNextLINK2_4_UG_EN_FpBp_v5.indd 53
8/19/16 7:25 AM
USING
THE
MAIN MENU
52
Accept
Change
HIGH AND LOW ALERTS
High: 13.9
mmol/L
Low: 3.9
mmol/L
Alerts are set.
Done
Change
High: 14.0
mmol/L
Low: 3.8
mmol/L
4. Choose
Accept
to use the preset Alert levels (or the
Alert levels you chose during initial setup) for High and
Low Alerts. The preset High Alert is 13.9 mmol/L and
the preset Low Alert is 3.9 mmol/L.
5. Choose
Change
if you wish to use different Alert levels.
6. Press the
�
or
�
button to select your High and Low
Alert. Press
OK
after each selection.
7. The next screen confirms your choices. Press
Done
.
High and Low Alerts
Language
Customer Service
OK
SETUP
Language:
English
OK
No
LANGUAGE
English
Deutsch
Español
OK
HIGH AND LOW ALERTS
High: 14.0
mmol/L
Low:
3.9
mmol/L
OK
®
Set Language
Set Language
1. Press and hold the top Menu button to turn the meter on.
2. Press the
�
button to highlight
Setup
. Press
OK
to select.
5. Verify that the language you selected is displayed.
Press
OK
to confirm.
If the correct language is not displayed, press
No
.
3. Press the
�
button to highlight
Language
. Press
OK
to select.
Customer Service
This option is to be used if you are speaking to a Customer Service representative. They will
give you a code that enables them to verify certain settings. It is not for use any other time.
Please see back cover for contact information.
4. Press the
�
or
�
button to select the language you
prefer. Press
�
to see more choices. Press
OK
.
81552940_CntrNextLINK2_4_UG_EN_FpBp_v5.indd 52
8/18/16 11:21 AM
53
TECHNICAL
& CARE
For more information, contact Customer Service. Please see back cover for contact
information.
IMPORTANT: The C
ONTOUR
N
EXT
LINK 2.4 meter has only been tested for use with
G
LUCOFACTS
D
ELUXE
diabetes management software, and with the CareLink Personal
and CareLink Professional software. Ascensia Diabetes Care is not responsible for any
erroneous results from the use of other software.
Wrong Strip Inserted
Repeat test with
correct test strip.
E04
Transferring Data to Medtr
onic’
s Car
eLink
®
Personal
Softwar
e or Car
eLink
®
Pr
ofessional Softwar
e
Transferring Data to Medtronic’s CareLink
®
Personal Software or
CareLink
®
Professional Software
Technical and Care
You can easily transfer blood glucose results from
your meter to the CareLink Personal software or
CareLink Professional software.
You can also wirelessly transfer data from your
MiniMed insulin pump to CareLink Personal software
or CareLink Professional software using your
C
ONTOUR
®
N
EXT
LINK 2.4 meter.
1. Refer to the CareLink Personal software or CareLink Professional software user guide for
instructions on how to set up your CareLink software and load the required drivers onto
your computer.
2. If you are running G
LUCOFACTS
®
D
ELUXE
diabetes management software on your
computer, you must close it.
3. Start up your CareLink software. Follow the instructions to plug your
C
ONTOUR
N
EXT
LINK 2.4 meter into a USB port on your computer. Your CareLink
software will automatically find the C
ONTOUR
N
EXT
LINK 2.4 meter and your MiniMed
insulin pump.
Your C
ONTOUR
N
EXT
LINK 2.4 meter is also compatible with G
LUCOFACTS
D
ELUXE
diabetes
management software, which may not be available in all countries.
Error Detection Displays
• An error screen will always have an “
E
” with a number in the lower left corner of
the display.
• If there is an error (hardware, software, testing errors) detected by your meter, your meter
will beep twice.
• You will see specific instructions to guide you. The first line of the error screen will tell you
the error. The next lines describe what you should do. When an error screen displays an
OK
, press the button next to it to continue.
• If you do not resolve the problem, contact Customer Service. Please see back cover for
contact information.
81552940_CntrNextLINK2_4_UG_EN_FpBp_v5.indd 53
8/19/16 7:25 AM
USING
THE
MAIN MENU
52
Accept
Change
HIGH AND LOW ALERTS
High: 13.9
mmol/L
Low: 3.9
mmol/L
Alerts are set.
Done
Change
High: 14.0
mmol/L
Low: 3.8
mmol/L
4. Choose
Accept
to use the preset Alert levels (or the
Alert levels you chose during initial setup) for High and
Low Alerts. The preset High Alert is 13.9 mmol/L and
the preset Low Alert is 3.9 mmol/L.
5. Choose
Change
if you wish to use different Alert levels.
6. Press the
�
or
�
button to select your High and Low
Alert. Press
OK
after each selection.
7. The next screen confirms your choices. Press
Done
.
High and Low Alerts
Language
Customer Service
OK
SETUP
Language:
English
OK
No
LANGUAGE
English
Deutsch
Español
OK
HIGH AND LOW ALERTS
High: 14.0
mmol/L
Low:
3.9
mmol/L
OK
®
Set Language
Set Language
1. Press and hold the top Menu button to turn the meter on.
2. Press the
�
button to highlight
Setup
. Press
OK
to select.
5. Verify that the language you selected is displayed.
Press
OK
to confirm.
If the correct language is not displayed, press
No
.
3. Press the
�
button to highlight
Language
. Press
OK
to select.
Customer Service
This option is to be used if you are speaking to a Customer Service representative. They will
give you a code that enables them to verify certain settings. It is not for use any other time.
Please see back cover for contact information.
4. Press the
�
or
�
button to select the language you
prefer. Press
�
to see more choices. Press
OK
.
81552940_CntrNextLINK2_4_UG_EN_FpBp_v5.indd 52
8/18/16 11:21 AM
81552940_CntrNextLINK2_4_UG_EN_FpBp_v6_placed.pdf:56

























