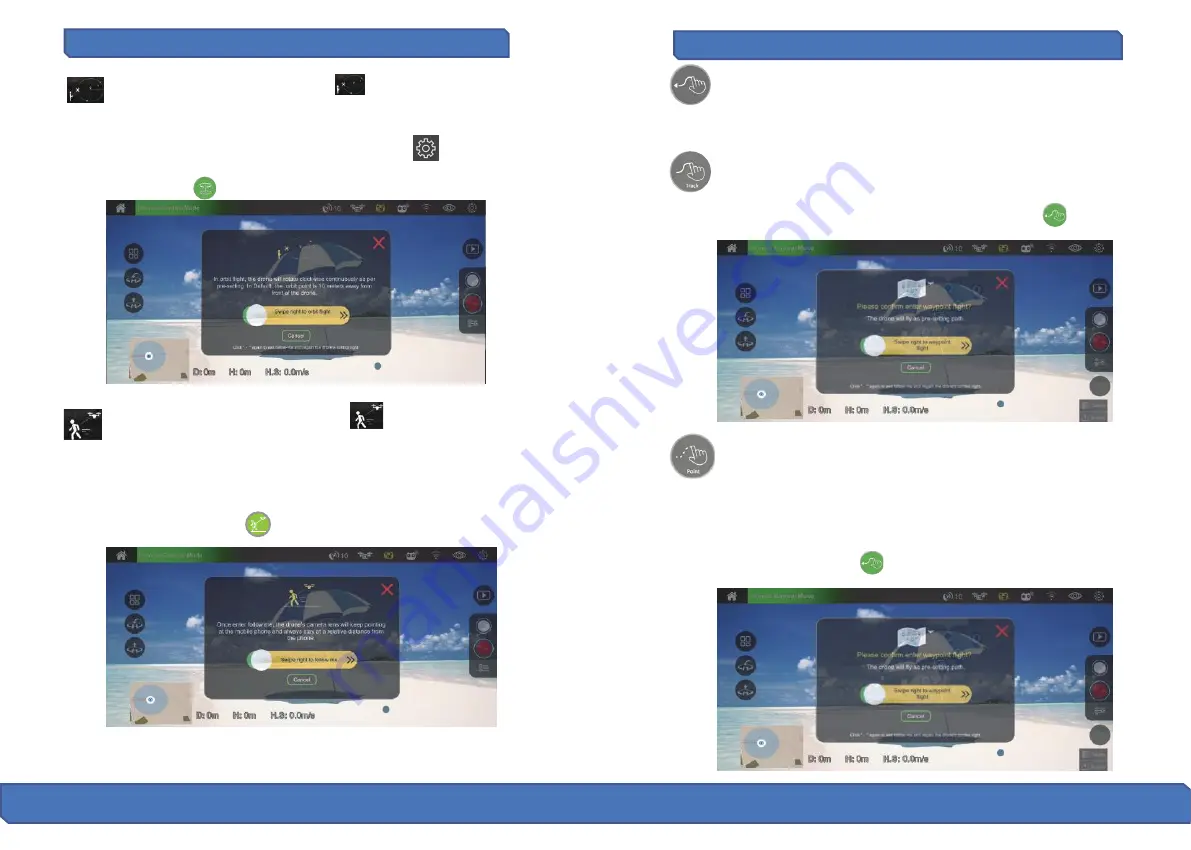
Applica�on pour smartphone
(suite)
Tr
o
u
bl
es
hoo�
n
g
Une trajectoire de vol
TapFly: Avec ce�e fonc�onnalité ac�vée, vous pouvez basculer
entre le pilotage du drone “au toucher” (avec votre doigt dans la
carte) ou définir une trajectoire de vol.
TapFly (Track): commencez par tracer une trajectoire de vol
(i�néraire) sur la carte dans l'applica�on, puis cliquez sur “Envoyer”
> faites glisser le bouton vers la droite. Le drone suivra alors la
trajectoire tracée, l'al�tude des gaz pourra être ajustée manuelle
-
ment. L'icône deviendra verte. Cliquez à nouveau sur " " pour
qui�er et reprendre le contrôle du drone.
TapFly (Point) : vous pouvez définir plusieurs points de coordonnées
sur la carte (jusqu'à 18 points dans une distance de contrôle valide),
puis cliquez sur “Envoyer” > faites glisser le bouton vers la droite. Le
drone survolera alors ces points de coordonnées que vous aviez
configurés. Avec l'accélérateur gauche, vous pouvez également régler
l'al�tude manuellement. Lorsqu'elle est ac�vée, l'icône devient verte.
Cliquez à nouveau sur " " pour qui�er et reprendre le contrôle du
drone.
Bouton Suivez-moi: appuyez sur l'icône " " et faites glisser le
bouton vers la droite. La fonc�on Suivez-moi est maintenant ac�vée.
L'objec�f de la caméra du drone restera face au smartphone et restera
à une distance fixe de votre smartphone. L'al�tude peut être réglée
manuellement à l'aide du manche de commande gauche (accéléra
-
teur). Lorsque la fonc�on Suivez-moi est ac�vée, l'icône devient verte.
Cliquez à nouveau sur " " pour qui�er et reprendre le contrôle du
drone.
79 80
Vol en orbite : appuyez sur le bouton " " et faites glisser le bouton
vers la droite. Votre drone tournera dans le sens des aiguilles d'une
montre autour du point prédéfini. Par défaut, le rayon est de 10
mètres. Pour changer le point, veuillez cliquer sur " " -- "Orbite
semi-diamètre" pour réini�aliser. L'icône deviendra verte. Cliquez à
nouveau sur " " pour qui�er et reprendre le contrôle du drone.

























