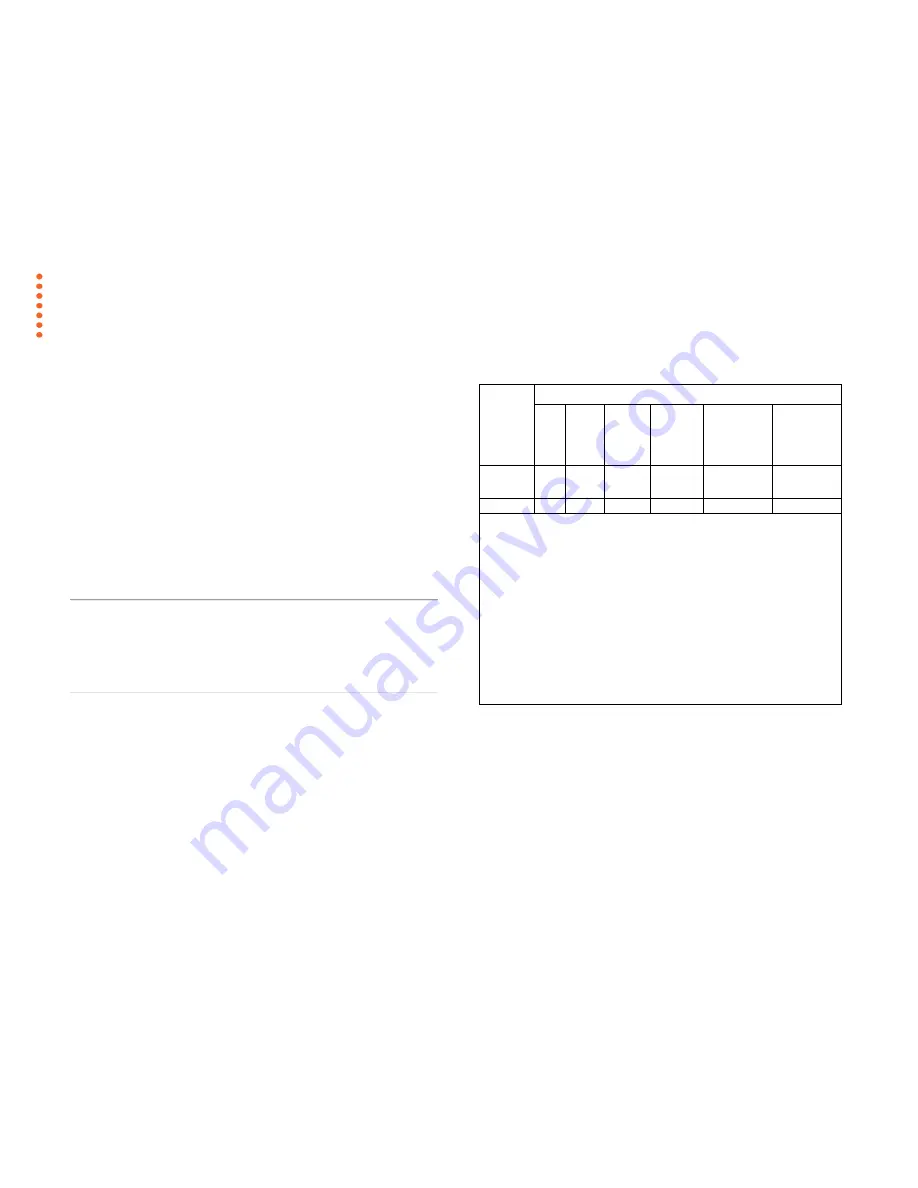
Appendixes
71
Regulations
FCC Regulations
USA
NOTE: This equipment has been tested and found to comply with the limits
for a Class A digital device, pursuant to Part 15 of the FCC Rules. These
limits are designed to provide reasonable protection against harmful
interference when the equipment is operated in a commercial environment.
This equipment generates, uses, and can radiate radio frequency energy
and, if not installed and used in accordance with the instruction manual,
may cause harmful interference to radio communications. Operation of this
equipment in a residential area is likely to cause harmful interference in
which case the user will be required to correct the interference at his/her
own expense.
Caution: Pursuant to Part 15.21 of the FCC Rules, any changes or
modifications not expressly approved by the manufacturer may cause
harmful interference and void the use's authority to operate the equipment.
CE Regulations
EU
This is a Class A product. In a domestic environment this product may
cause radio interference in which case the user may be required to take
adequate measures.
VCCI Regulations
Japan
This equipment has been tested and found to comply with the limits for a
Class A product according to Agreement of VCCI:2008 (CISPR 22).
Toxic or Hazardous Substances or Elements
有毒有害物质或元素名称及含量
Part
Name
部件名称
Toxic or hazardous Substances and Elements
有毒有害物质或元素
Lead
(Pb)
铅
Mercury
(Hg)
汞
Cadmium
(Cd)
镉
Hexavalent
Chromium
(Cr (VI))
六价铬
Polybrominated
biphenyls
(PBB)
多溴联苯
Polybrominated
diphenyl ethers
(PBDE)
多溴二苯醚
Scanner
荧光灯管
O
O
O
O
O
O
O: Indicates that this toxic or hazardous substance contained in all of the
homogeneous materials for this part is below the limit requirement in SJ/T11363-
2006.
表示该有毒有害物质在该部件所有均质材料中的含量均在
SJ/T11363-
2006
标准规定的限量要求以下。
X: Indicates that this toxic or hazardous substance contained in at least one of the
homogeneous materials used for this part is above the limit requirement in
SJ/T11363-2006.
表示该有毒有害物质至少在该部件的某一均质材料中的含量超出
SJ/T11363-
2006
标准规定的限量要求。
(Enterprises may further provide in this box technical explanation for marking “X”
based on their actual conditions.
企业可在此处根据实际情况对上表中打
“
X
”
的技术原因进行进一步说明。
)
































