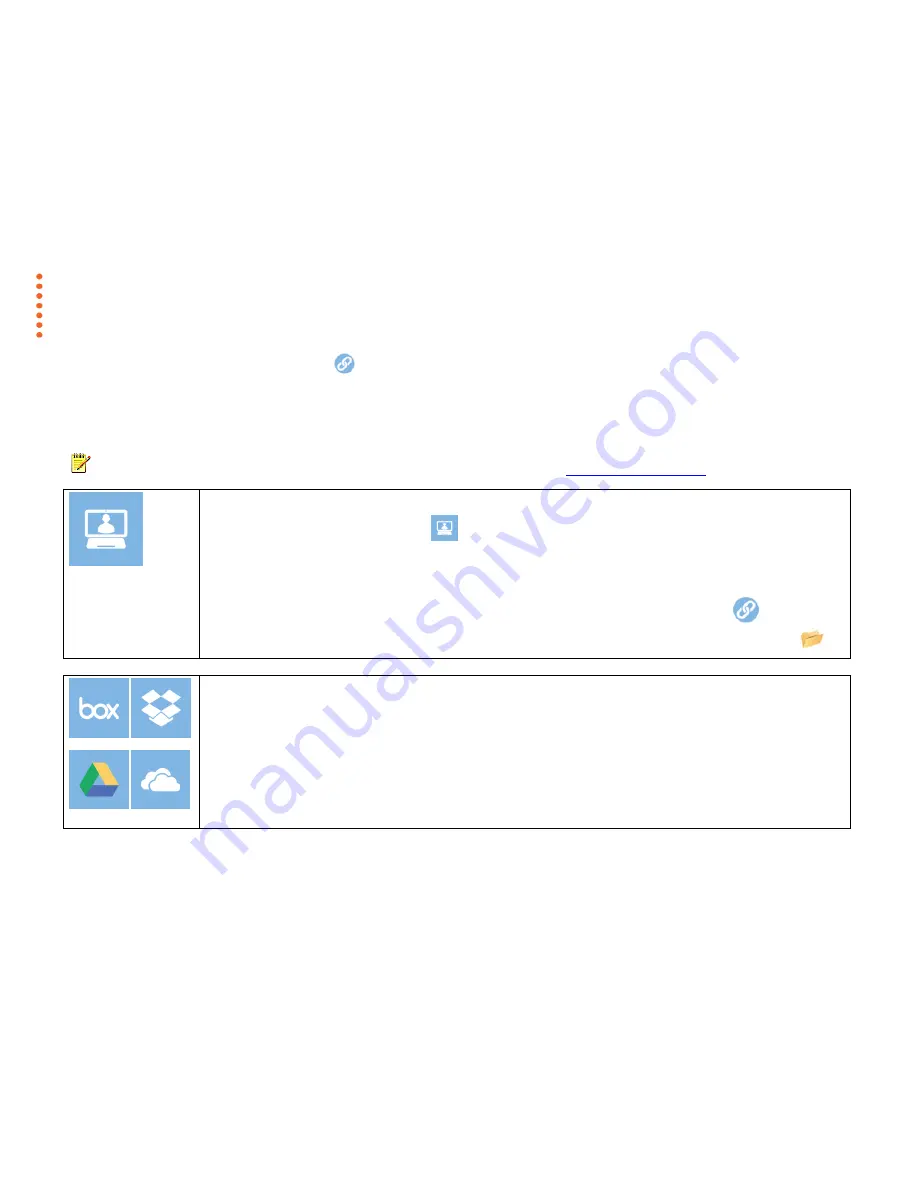
Scanning
29
User and Personal scan destinations
– PC and Cloud services
To use the following destinations the Contex LINK
client software must be installed and configured correctly on your PC. The PC must be on the
same network (LAN) as the scanner
.
When you have installed and configured the Contex LINK client software on your PC, the scanner will detect your PC on the LAN, and add you to the user list on
the scanner. The Contex LINK client facilitates scanning to the PC and to the cloud services that you have connected to through the client. You can also scan to
other
user’s PCs or their cloud services if you know their PIN codes. This is especially useful for sharing scans during projects.
NOTE
:
See details about setting up Contex LINK and the cloud service connections in the section
The Contex-LINK scan-client
.
Scan to your PC
1. On the scanner, select the User icon
and select yourself or another user from the list.
2. Enter your PIN code if prompted (NOTE: *PIN will only be required if setup by the user in Contex LINK).
3. Configure your scan settings then scan.
4. To locate the scan on your PC:
a. On your PC, press the Contex LINK icon on your system tray to open the Contex LINK scan client
b. Select the folder icon at the top of the Contex LINK scan client interface to find the scans sent to your PC / User
Scan to a cloud service
– Box, Dropbox, Google Drive, OneDrive
1. On the scanner screen, scroll and select the relevant cloud service option.
2. Select the relevant user from the list.
3. Enter your PIN code if prompted (NOTE: *PIN will only be required if setup by the user in Contex LINK).
4. Configure your scan settings then scan.
5. Locate your scan in the local or online folders for the cloud service you selected.
The scans defa
ult to a folder named “Contex Solutions”. In Dropbox this folder will be in the “Apps” folder and in all other
clouds it will be in the root folder.






























