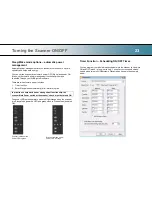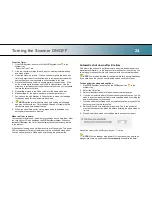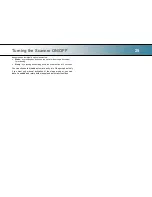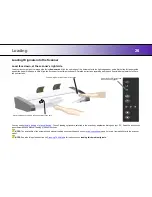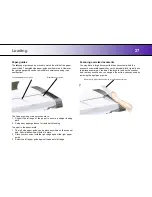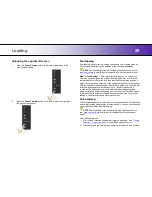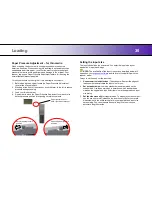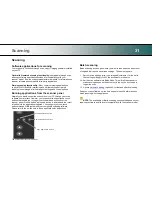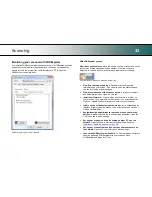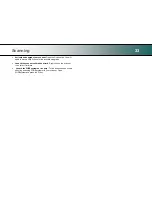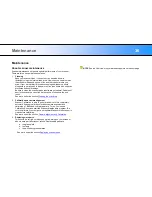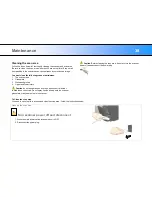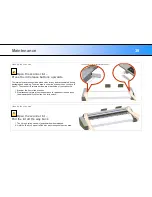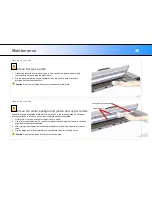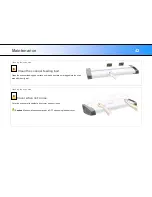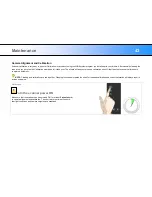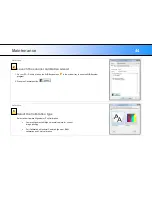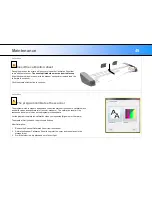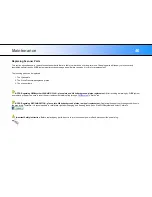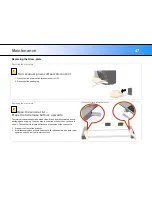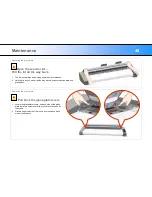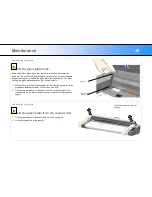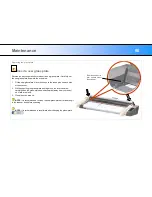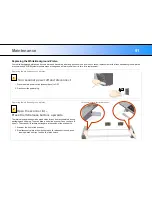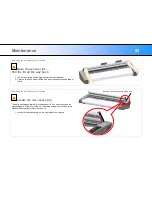Maintenance
37
Overview
– key maintenance points
The illustration below shows the scanner with its lid open. The illustration indicates the key points (parts and areas) you need to recognize when
cleaning the scanner or changing parts. Instructions follow in the next sections.
Lid latch lever
– to open lid
Red strip
– to access the white background platen
Upper rollers
Cover
– scanner lamp unit
Glass plate
Lower (black rubber) rollers
Glass plate lever
Lid latch lever
– to open lid