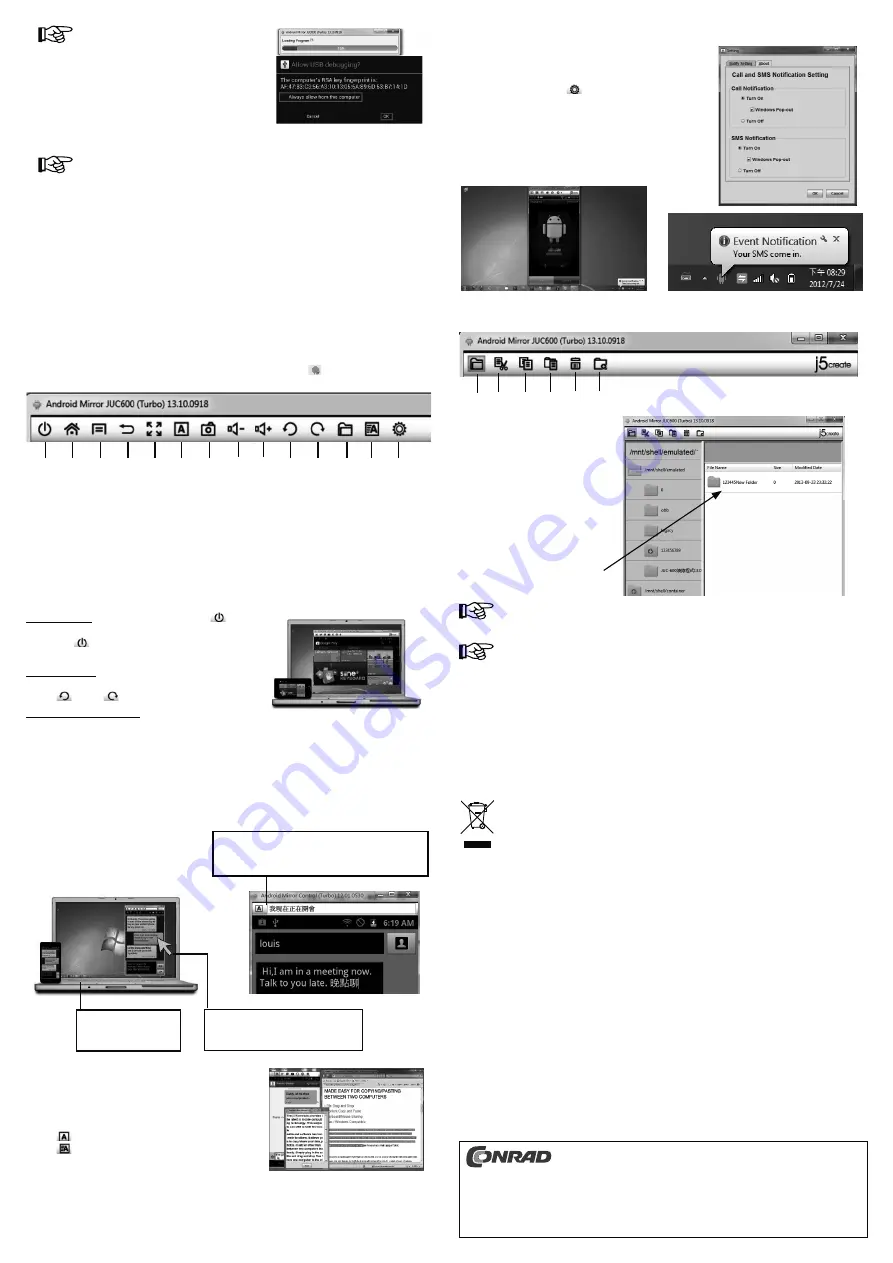
Diese Bedienungsanleitung ist eine Publikation der Conrad Electronic SE, Klaus-Conrad-Str. 1,
D-92240 Hirschau (www.conrad.com).
Alle Rechte einschließlich Übersetzung vorbehalten. Reproduktionen jeder Art, z. B. Fotokopie,
Mikroverfilmung, oder die Erfassung in elektronischen Datenverarbeitungsanlagen, bedürfen der
schriftlichen Genehmigung des Herausgebers. Nachdruck, auch auszugsweise, verboten.
Diese Bedienungsanleitung entspricht dem technischen Stand bei Drucklegung. Änderungen in
Technik und Ausstattung vorbehalten.
© Copyright 2013 by Conrad Electronic SE.
V3_1013_02-HK
Bei Android 4.2/4.3 beachten:
Bestätigen Sie die Option
„USB-Debugging erlauben?
Immer von diesem Computer erlauben.“
5. Nach Abschluss der Installation wird die Bildschirmanzeige Ihres Android-Gerätes auf dem PC-Monitor
abgebildet.
Falls das Android Mirror Programm nicht runtergeladen werden kann, starten Sie den PC
und das Android-Gerät erneut.
Navigieren Sie in Ihrem Windows System zum Gerätemanager und suchen Sie Ihr Android-
Gerät.
6. Um Online zu prüfen, ob Sie die neueste Softwareversion nutzen, klicken Sie auf „Setting
→
About
→
Check Update.
Gerät zurücksetzen
Bei Fehlverhalten, oder falls der USB Adapter nicht korrekt arbeitet, trennen Sie die USB-Stecker von der USB-
Buchse am PC und von Ihrem Android-Gerät für mind. 10 Sekunden, um das Produkt zurückzusetzen. Verbinden
Sie den USB Adapter mit den Geräten und starten Sie ihn erneut.
Bedienung
a) Bedienleiste
Nachdem die Software installiert ist und der USB-Adapter erneut angeschlossen wird, öffnen Sie das Android
Mirror Programm mit einem Doppelklick auf das Android-Mirror Symbol
. Die nachstehend gezeigten
Symbole in der Bedienleiste führen die folgenden Funktionen mit Ihrem Android-Gerät aus:
C
E
D
F
I
B
A
G
H
J
K
L M N
A Bildschirmsperre aktivieren
B Zurück zur Startseite
C Menüleiste anzeigen
D Zurück zur vorherigen Anzeige
E Vollbildschirm
F Eingabe von Kurznachrichten
G Screenshot (Bildschirmbild) speichern
H Lautstärke verrringern
I Lautstärke erhöhen
J Bildschirm nach links drehen
K Bildschirm nach rechts drehen
L Daten übertragen
M Eingabe von langen Texten
N Einstellungen vornehmen
b) Bildschirmfunktionen
Bildschirmsperre: Klicken Sie auf das Symbol
(A), um
die Bildschirmanzeige auszuschalten. Ein erneuter Klick auf
das Symbol
oder in das freie Feld der Anzeige stellt die
Startseite wieder her.
Bildschirm drehen: Falls die Anzeige nicht in der gewünschten
Position angezeigt wird, kann sie durch Klicken auf das
Symbol
(J) oder
(K) gedreht werden.
Größe der Anzeige einstellen: Ziehen und halten Sie, wie bei
einem Windows-Fenster, die Anzeige an den Rändern, um
das Fenster zu vergrößern oder zu verkleinern.
c) Maus- und Tastatur verwenden
Die Maustasten entsprechen den folgenden Funktionen auf dem Android-Gerät:
Klicken und Gleiten: Entspricht dem Antippen und Gleiten auf dem Android-Gerät.
Klicken links: Entspricht dem Android-Gerät.
Klicken rechts: Zurück zur vorherigen Seite.
Der Cursor kann direkt das Android-
Gerät kontrollieren. Das Antippen und
Gleiten entspricht dem Android-Gerät.
Computertastatur kann
zur Eingabe im Android-
Gerät verwendet werden.
Texteingabe in verschiedenen Sprachen ist hier
verfügbar. Texte, die nicht dem lateinischen Alphabet
entsprechen, können hier eingegeben werden.
Durch Verwendung der Computertastatur und Maus ist es
sehr einfach Texte zu schreiben, zu kopieren und einzufügen.
Kurznachrichten und längere Texte können somit auf einer
normalen Tastatur geschrieben werden. Klicken Sie auf das
Symbol
(F), um Kurznachrichten oder klicken Sie auf das
Symbol
(M), um längere Texte zu schreiben.
d) Anruf- und SMS-Benachrichtigungen
Bei einem eingehenden Anruf oder einer SMS wird eine
Benachrichtigung in der Taskleiste des Computers angezeigt.
Klicken Sie auf das Symbol
(N), um die Einstellungen zu
konfigurieren.
e) Daten übertragen
L Symbol für Datenübertragung
O Ausschneiden
P Kopieren
Q Einfügen
R Löschen
S Ordner hinzufügen
Klicken Sie auf das Symbol für die
Datenübertragung (L). Das Android
Ordner System erscheint im Display.
Sie können jetzt Dateien zwischen
den zwei Systemen verschieben.
Ziehen Sie einfach eine Datei von
Ihrem Computer in dieses Fenster.
L
P
R
O
Q
S
Mikrofon und Lautsprecher sind nur direkt am Android-Gerät verfügbar. Sie müssen daher,
wie üblich, das Android-Handy verwenden, wenn Sie einen Anruf erhalten.
Eine Videoanzeige von Ihrem Android-Gerät auf Ihren Windows Computer wird erst ab
Android 4.0 unterstützt.
Reinigung und Pflege
• Trennen Sie den Android Mirror USB Adapter vor jeder Reinigung vom Handy und dem Computer.
• Das Gerät ist bis auf eine gelegentliche Reinigung wartungsfrei. Verwenden Sie zur Reinigung ein
weiches, antistatisches und fusselfreies Tuch.
• Verwenden Sie keine scheuernden oder chemischen Reinigungsmittel.
Entsorgung
Elektronische Geräte sind Wertstoffe und gehören nicht in den Hausmüll.
Entsorgen Sie das Produkt am Ende seiner Lebensdauer gemäß den geltenden gesetzlichen
Bestimmungen.
Sie erfüllen damit die gesetzlichen Verpflichtungen und leisten Ihren Beitrag zum Umweltschutz.
Technische Daten
Stromversorgung ............................5 V/DC via USB (500 mA)
Systemvoraussetzungen ................PC/Notebook Computer
........................................................Windows® XP (32 oder 64 Bit), Vista, 7 (32 oder 64 Bit), 8
........................................................Intel Core 2 Duo oder später mit min. 2 GB RAM, USB 2.0 Anschluss
........................................................Handy oder Tablet-Computer mit Android Version 2.3 / ab Version 4.0
........................................................und USB-Micro-B Anschluss
USB-Standard ................................USB 2.0
Übertragungsrate ............................bis 480 MBit/s
Kabellänge ......................................120 cm
Gehäusematerial ............................ Aluminium
Abmessungen (L x B x H) ...............59 x 19 x 11 mm (Hauptgerät)
Gewicht ...........................................ca. 20 g


























