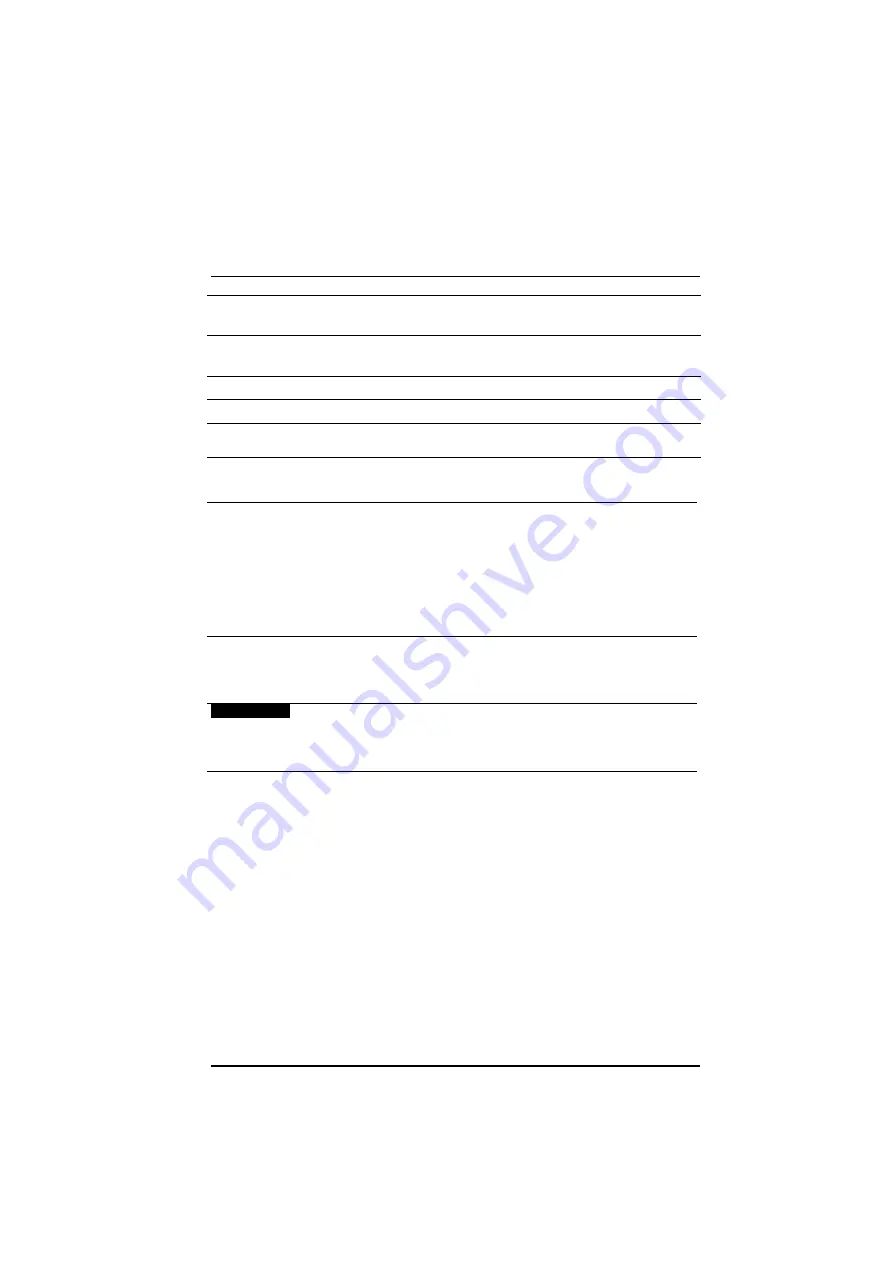
Configuring the Printer
A78408744-002
16
Serial I/F error
Displayed when a DSR, DCD, or CTS signal fault
occurs.
Shift
Displayed every time that the
SHIFT
key is pressed to
indicate that the Shift function is selected.
Stand-by
Displayed when the printer is in stand-by status.
Top cover open
Displayed as long as the top cover is open.
Wait M1-EPS
Displayed when the printer is unable to print. The
indicator
READY
is unlit
.
Indicators
READY
Lit
When the printer is enabled to receive and print
data.
Blinking
The printer is unable to receive and print data (
Wait
message displayed) but there is still data in
the input buffer.
Unlit
When the printer is unable to print because:
•
the test procedure is running
•
the printer initialization is running
PROGRAM
Lit
When the
PROGRAM
function of the operator panel
keys has been selected and enabled.
Unlit
When the normal function of the operator panel
keys is selected.
SHIFT
Lit
When the
SHIFT
function of the operator panel
keys has been selected and enabled.
Unlit
When the normal function of the operator panel
keys is selected.
Function Keys
Each key can select one of the three available function modes: Normal,
Program or Shift.
•
The Normal function does not require previous action to be selected.
•
The Program function is selected by pressing the
PROGRAM
key when the
printing is disabled. Keep pressed this key while turning on the printer
until the message
Release button
is displayed, the Power on
Configuration Setup will be entered. Pressing this key while the printer is
in
Wait
(indicator
READY
unlit) the Program Setup will be entered.
•
The Shift function is selected by pressing the
SHIFT
key. This function key
is disabled when the Program function is selected.
Содержание 4051 plus
Страница 1: ...4051 plus 4056 plus User Manual...
Страница 2: ......
Страница 8: ...Table of Contents A78408744 002 vi...
















































